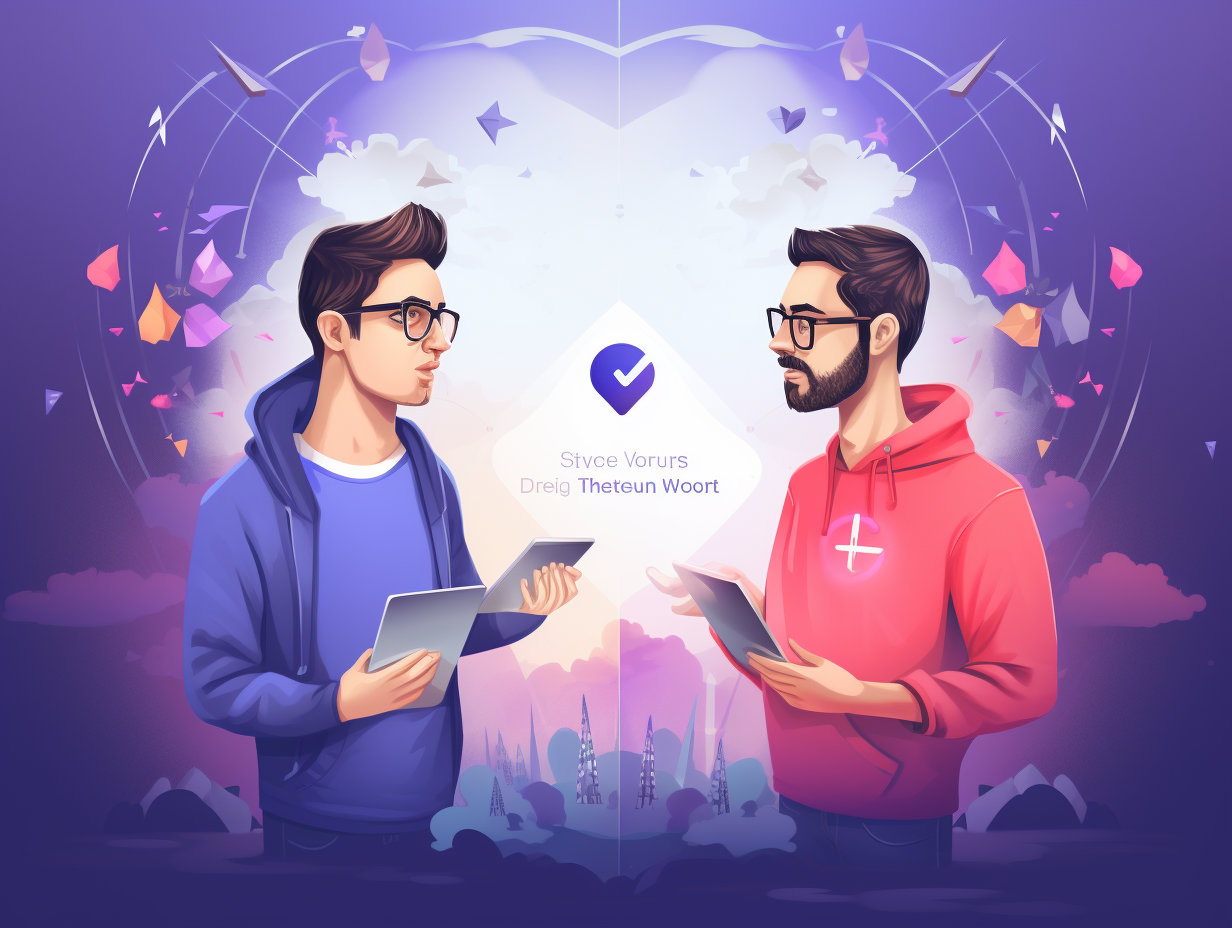在这篇文章中,我们将对 Local 与 DevKinsta 进行对比。两者都是您可以用于本地 WordPress 开发的软件解决方案。它们都会在你的电脑上模拟一个服务器环境,在那里你可以建立网站,测试主题,试用插件等。就像在真正的服务器上一样。
Local 和 DevKinsta 都可以免费下载和使用,虽然它们的基本功能是一样的,但在一些关键方面还是有区别的。
因此,如果您想知道哪种工具适合您的开发工作流程,本篇对 Local 和 DevKinsta 的比较将帮助您做出决定。我们将详细检查这两种解决方案,以便您了解每种解决方案的优势。
Local vsDevKinsta: 设置
第一步,让我们看看如何在电脑上安装这两款本地开发套件。
Local
要安装 Local,您需要访问 LocalWP 网站并点击下载按钮。
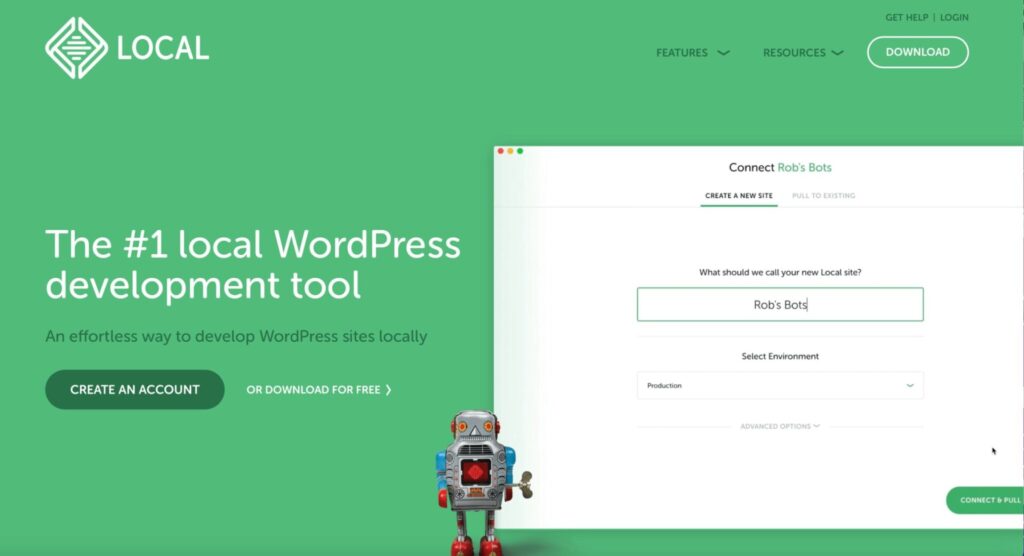
下载开始前,网站会要求您提供一些联系信息(姓名、电子邮件地址和职位描述)。
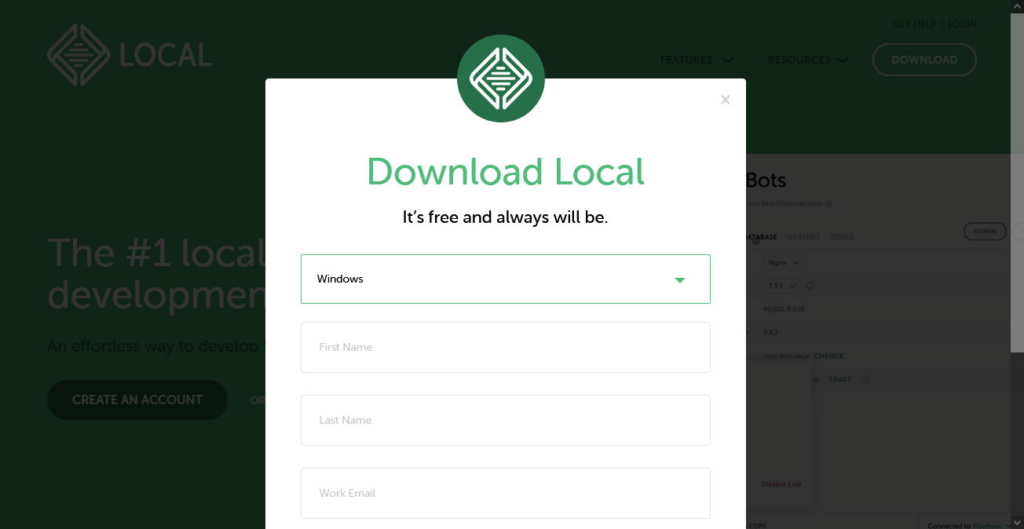
安装文件约 600MB,因此下载可能需要一些时间。下载完成后,只需点击硬盘上的可执行文件,然后按照指示完成安装。
DevKinsta
DevKinsta 的初始安装过程几乎相同。在这里,你也需要访问其网站并点击下载按钮。它还会要求你提供联系信息。
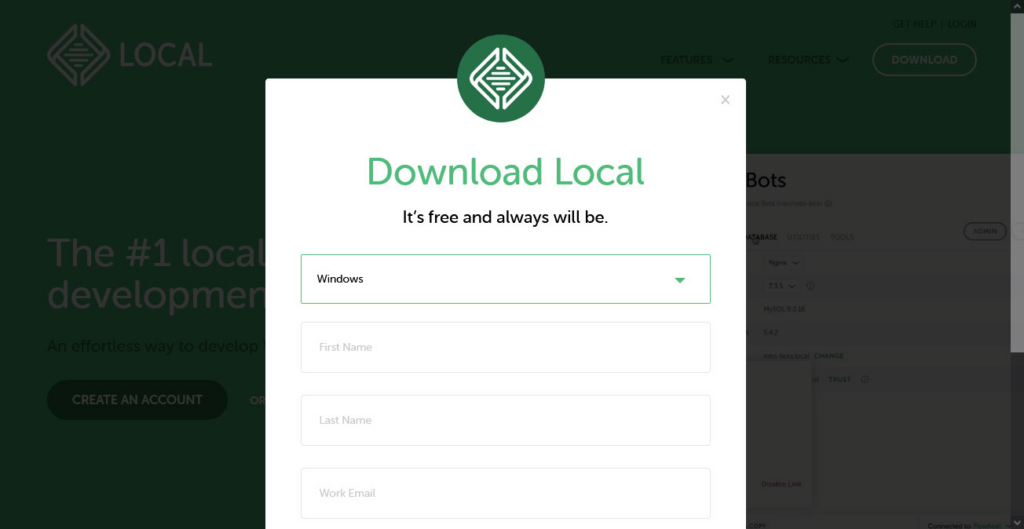
安装文件约 600MB,因此下载可能需要一些时间。下载完成后,只需点击硬盘上的可执行文件,然后按照指示完成安装。就是这样。
DevKinsta
DevKinsta 的初始安装过程几乎相同。在这里,你也需要访问其网站并点击下载按钮。它还会要求你提供联系信息。
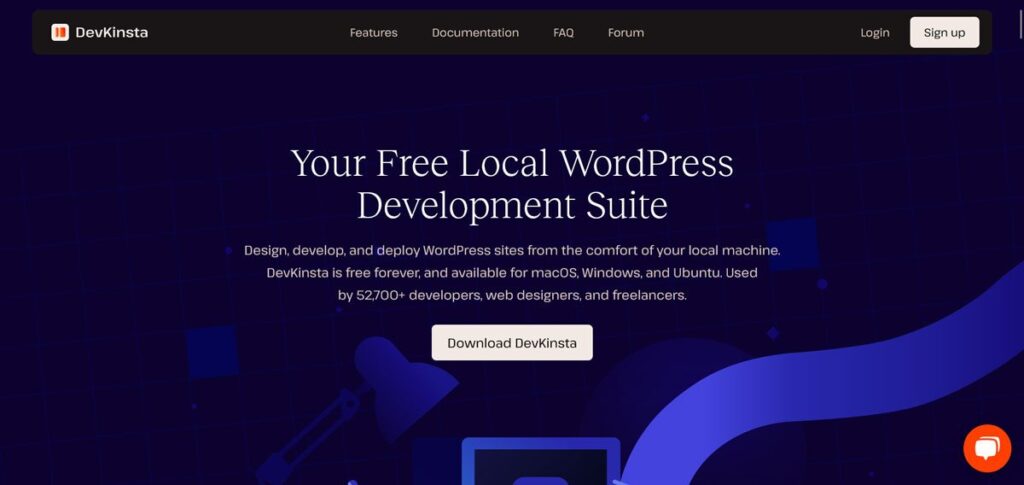
不同之处在于,DevKinsta 的安装文件要小得多,只有 80MB 左右。不过,当你开始安装程序时,程序会额外要求你安装 Docker,因为它需要 Docker 才能运行。
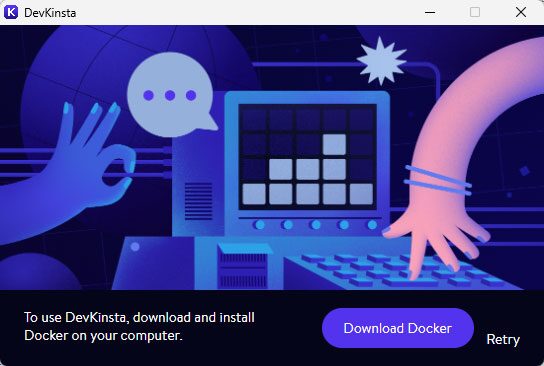
Docker 是一款应用程序,它允许你为网络应用程序和网站构建容器(虚拟环境)。虽然本地程序内置了类似的功能,但 DevKinsta 却将其比作另一个程序。
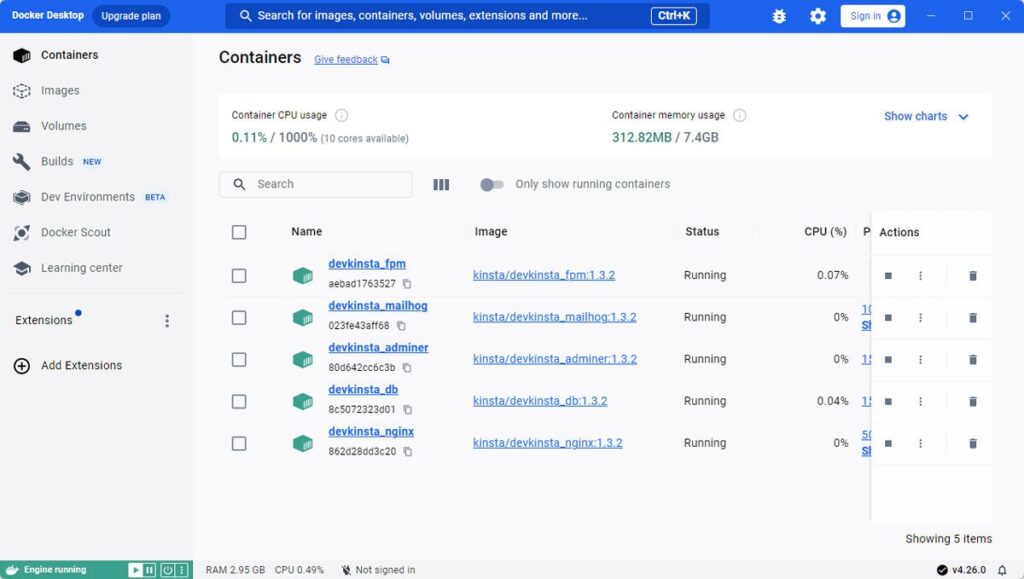
这也是安装文件大小不同的原因,Docker 的安装文件大小为 600MB。在这里,你也需要下载并完成安装过程。因此,总的来说,安装 DevKinsta 要更复杂一些。
Local与 DevKinsta: 创建开发网站
在硬盘上安装好每个程序后,就可以开始使用它们创建本地开发网站了。现在让我们来谈谈如何操作。
local
在local中,这个过程非常简单。第一次启动程序时,你会看到一个绿色的大按钮,提示你建立第一个网站。另外,你也可以使用左下角的加号按钮、菜单或按 Ctrl/Cmd+N。这些选项中的任何一个都可以启动程序。
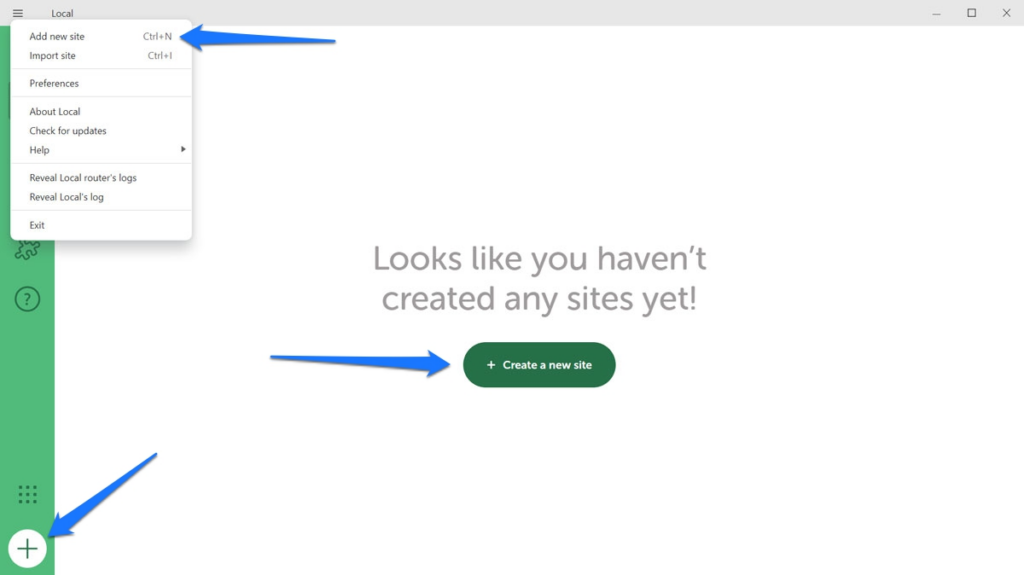
选择 “创建新网站”(我们将很快讨论其他两个选项),然后单击 “继续”。
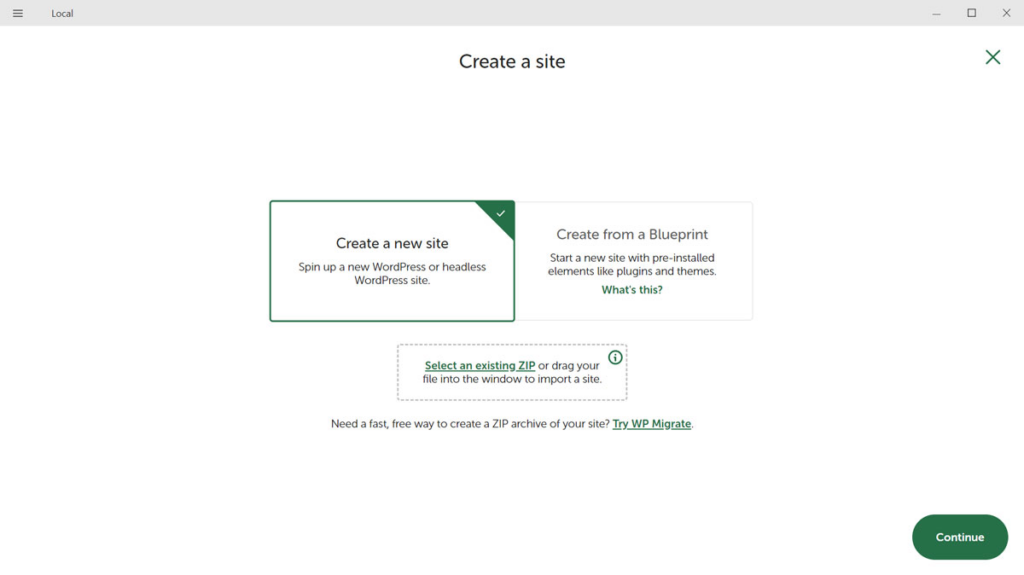
下一步,首先需要输入网站名称。在 “高级 “选项下,您还可以根据需要确定域名和网站路径,或者直接让本地程序自动创建。
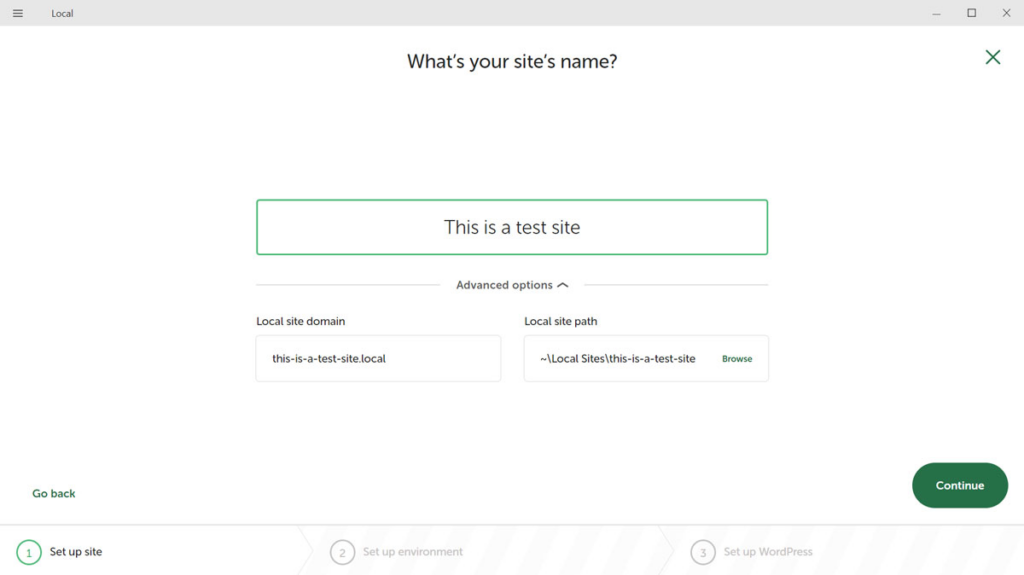
再次继续,到达选择环境的部分。
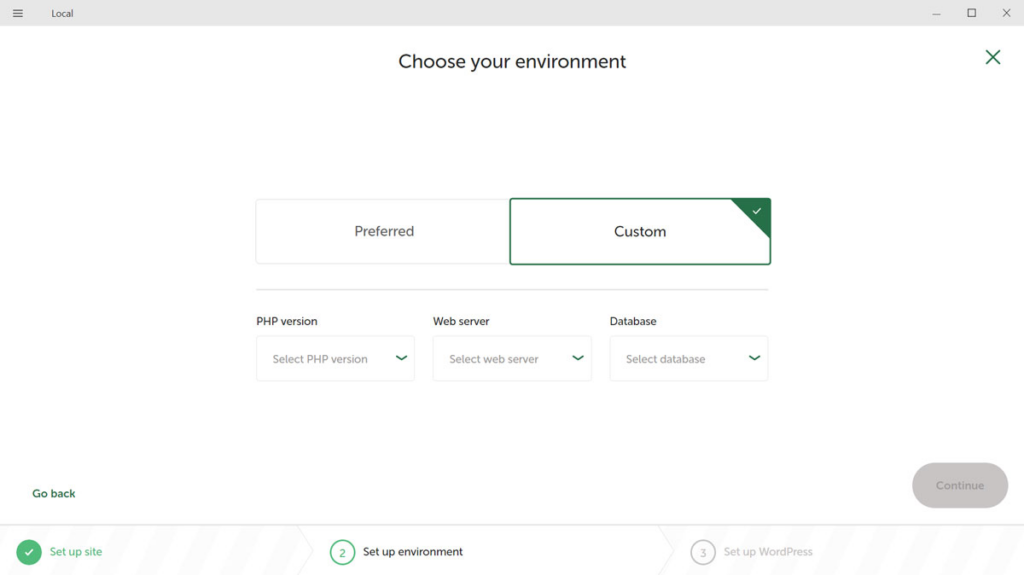
在这里,您可以选择 PHP 版本、网络服务器类型(Apache 或 NGINX)和 MySQL 版本。您既可以使用默认选项,也可以根据自己的需要进行定制。
接着,最后一步是配置 WordPress 用户名、密码和电子邮件地址。

如果您希望将新网站设为多站点,请使用高级选项。完成后单击 “添加网站”,Local 将完成包括安装 WordPress 在内的整个过程。完成后,您就可以像使用普通 WordPress 网站一样在浏览器中访问和使用它了。
DevKinsta
第一次启动 DevKinsta 时,程序会提供三种不同的选项:
- 启动一个新的 WordPress 网站(使用预配置的环境)
- 从 Kinsta 导入现有 WordPress 网站
- 根据您的需要设置自定义 WordPress 安装
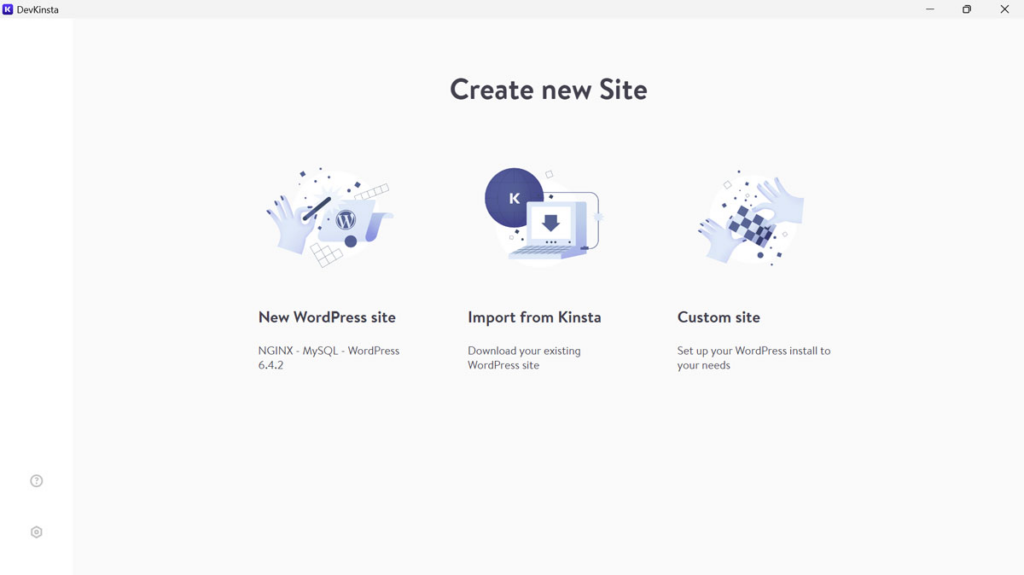
进入主屏幕(房屋图标)并点击添加网站,也可以获得这些选项。
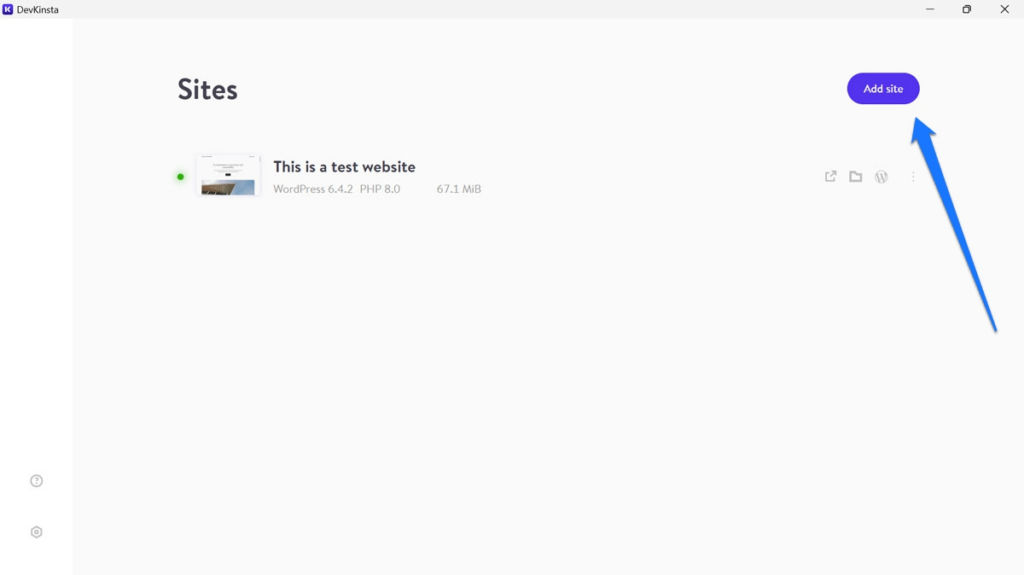
和之前一样,我们选择第一个选项。选择该选项后,DevKinsta 只要求您输入网站名称、管理员用户名和密码。
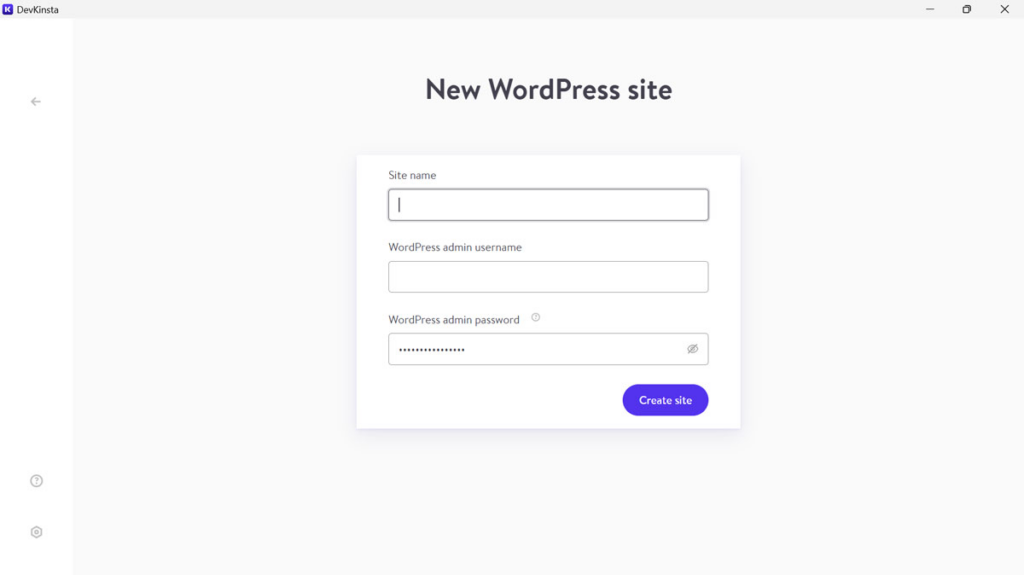
输入所有三项内容,点击 “创建网站”,程序就开始工作了。完成后,您就可以进入新网站的配置页面,也可以从这里访问网站。
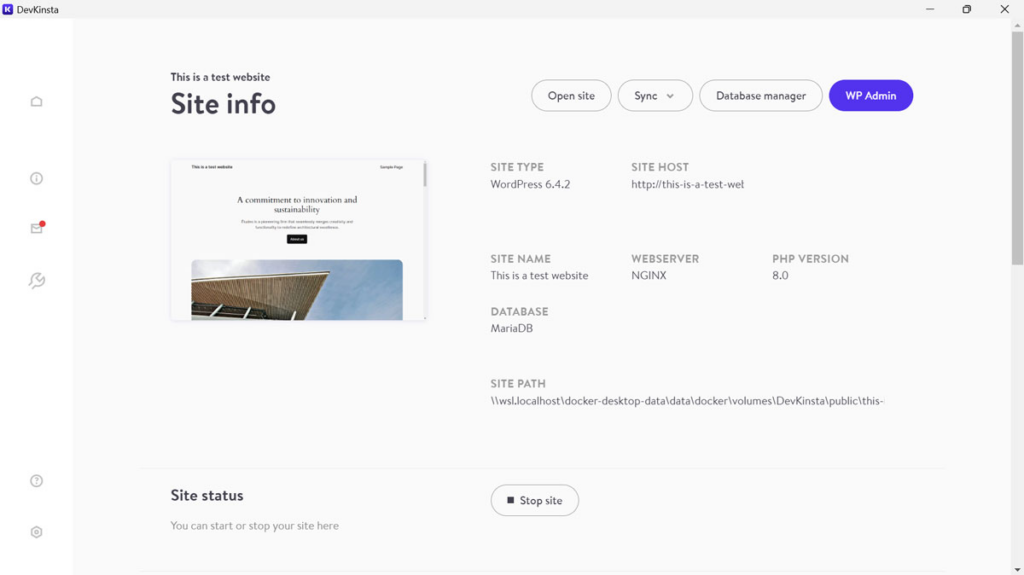
之后,它也可以在浏览器中使用。
本地与 DevKinsta: 导入现有网站
如前所述,这两种解决方案都可以导入现有网站。
Local
在Local版中,您有两个主要选项来导入现有文件:从服务器提取或手动导入。
对于第一个选项,你可以使用连接功能,但它只有在你是 WP Engine 或 Flywheel 客户时才有效。如果适用,请点击用户界面左侧的 “连接”,然后登录你的 WP Engine 或 Flywheel 账户。
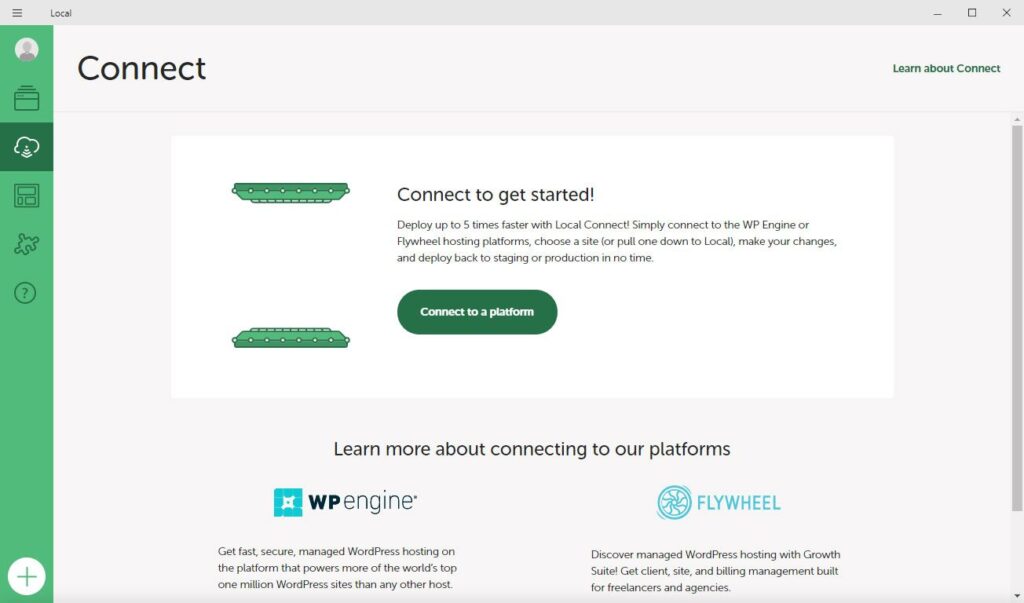
完成后,您可以直接在Local 右下角或通过 “连接 “菜单上传和下载您的网站。
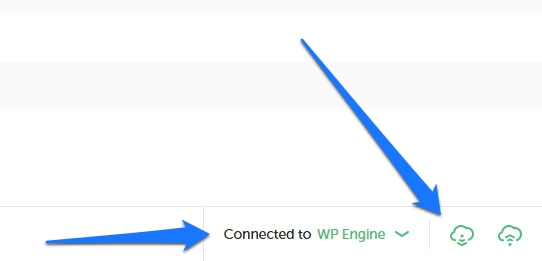
程序还具有 MagicSync 功能,可推荐移动哪些文件。这样,你就不必每次都上传或下载整个网站,而只需上传或下载修改过的文件。
不过,即使你不是 WP Engine 或 Flywheel 的客户,也可以将现有网站导入程序。你所需要的只是一个网站数据的压缩文件,可以通过 FTP 客户端或任何 WordPress 备份插件获得。
最酷的是,你并不需要所有文件。一个数据库的 SQL 文件和 wp-content 文件夹就足够了。将它们压缩后拖入本地,或使用主菜单中的导入选项将程序指向它们。
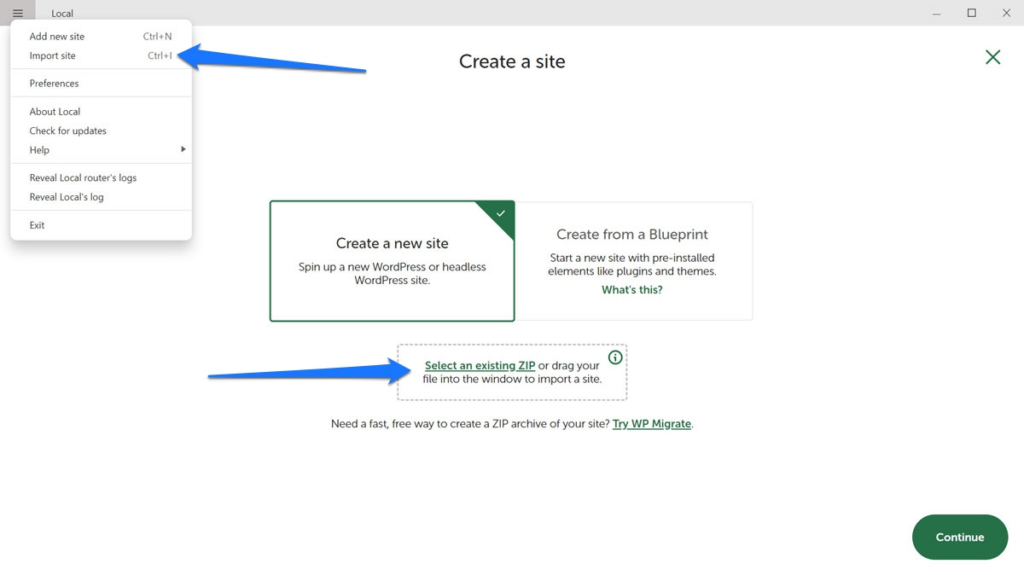
本地程序会要求你提供一些信息,比如你想使用的环境、网站名称、路径和域名。不过,它还会在导入过程中添加 WordPress 网站所需的其他一切信息。
DevKinsta
与本地版一样,DevKinsta 也可以将网站推送到暂存和生产服务器,或从暂存和生产服务器拉取网站。在这里,该功能被称为同步,您可以在任何开发网站的屏幕顶部找到它。
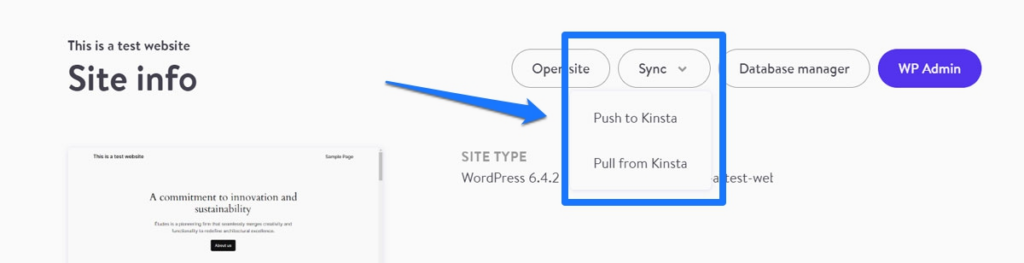
只需点击并选择推送或拉动即可。DevKinsta 会要求您登录Kinsta 账户。
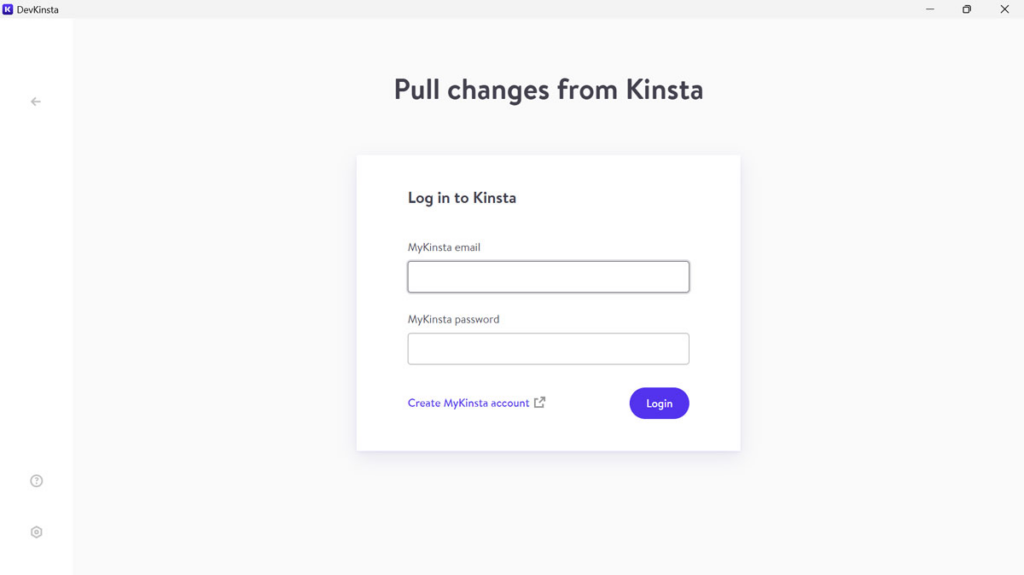
通过身份验证后,您需要选择推送或调用的环境,以及是否移动数据库、所选文件或两者。做出选择后,单击按钮更新本地或在线网站即可完成。
手动导入网站的操作与此类似。创建新网站时,选择自定义网站,然后切换到导入备份选项卡。
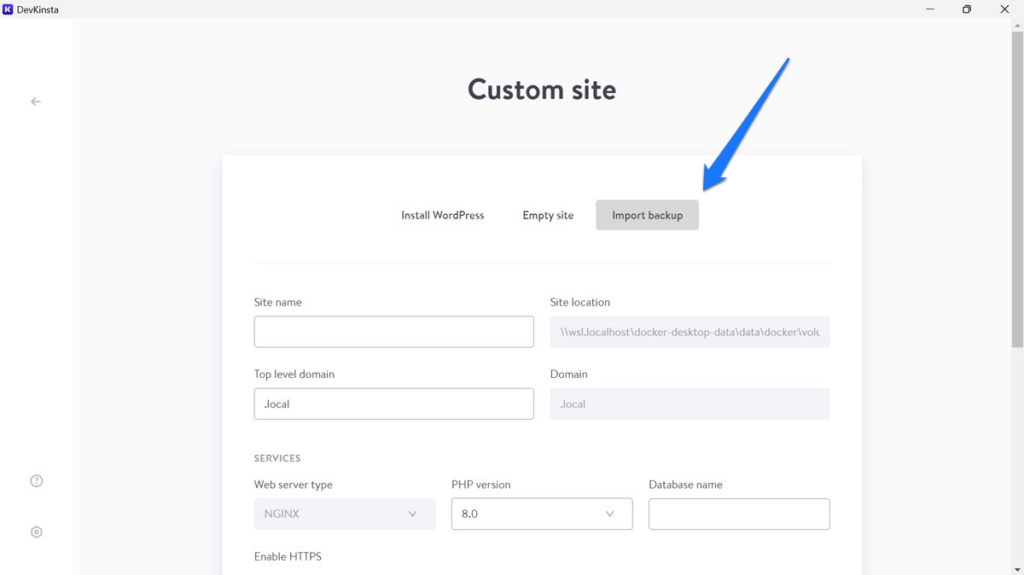
在此提供站点名称、顶级域和服务器环境。然后,指定备份文件的位置。这里也必须是 zip 或 rar 文件,但 DevKinsta 需要您提供所有网站数据,而不仅仅是数据库和 wp-content 文件夹。完成后,像往常一样点击 “创建网站”。
(如果您只有数据库和内容文件夹,则需要手动将它们导入现有的本地网站,并手动替换数据库中的网站 URL 以适应新环境)。
Local vs DevKinsta: 网站管理
一旦建立好网站,Local和DevKinsta会为您提供不同的管理选项。
Local
当网站处于活动状态时,在屏幕顶部,Local允许您一键转到网站所在的文件夹或打开 shell 命令。您还可以通过两个按钮一键访问 WordPress 后台和网站本身。
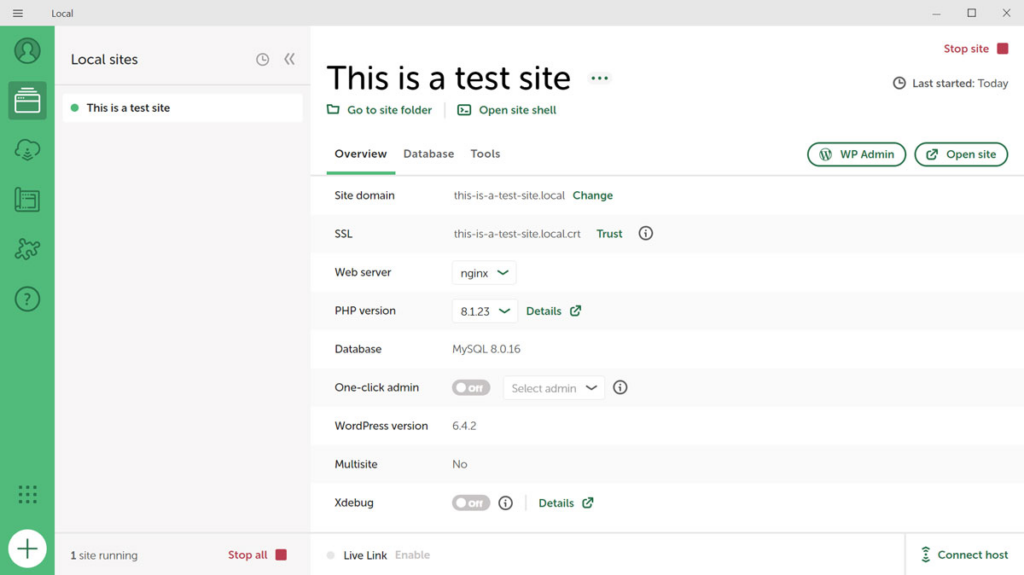
在 “Overview “下有以下选项:
- 更改网站域名
- 信任 SSL 证书,以免浏览器发出警告
- 更改网络服务器类型和 PHP 版本
- 开启一键式管理,避免每次都要输入登录凭证
- 启用 Xdebug 调试 PHP 问题
- 从Local更新 WordPress 版本
在 “数据库 “选项卡下,您可以找到数据库信息以及指向 Adminer 管理面板的链接。
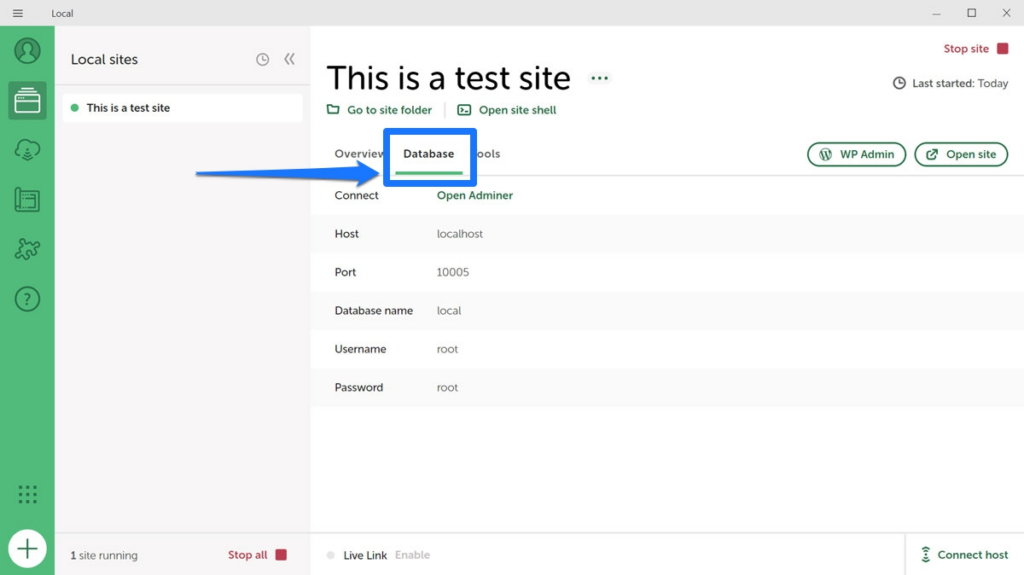
最后,”工具 “可让您访问 MailHog(测试从本地网站发送电子邮件)和 Live Links(我们将在下文进一步讨论该选项)。
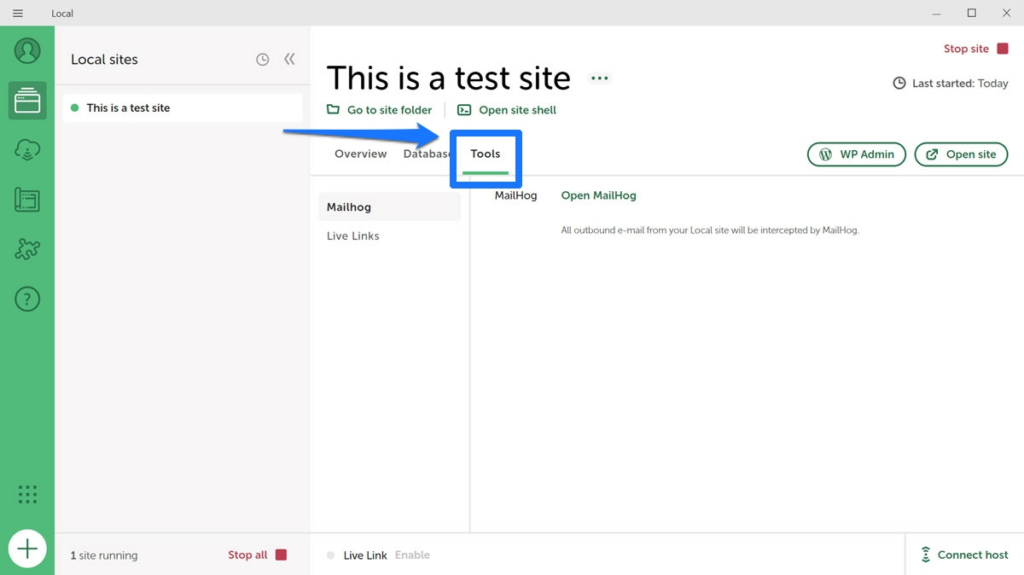
值得注意的是,右键单击左侧列表中的网站或网站名称旁边的三点图标,也可以获得很多这些选项。
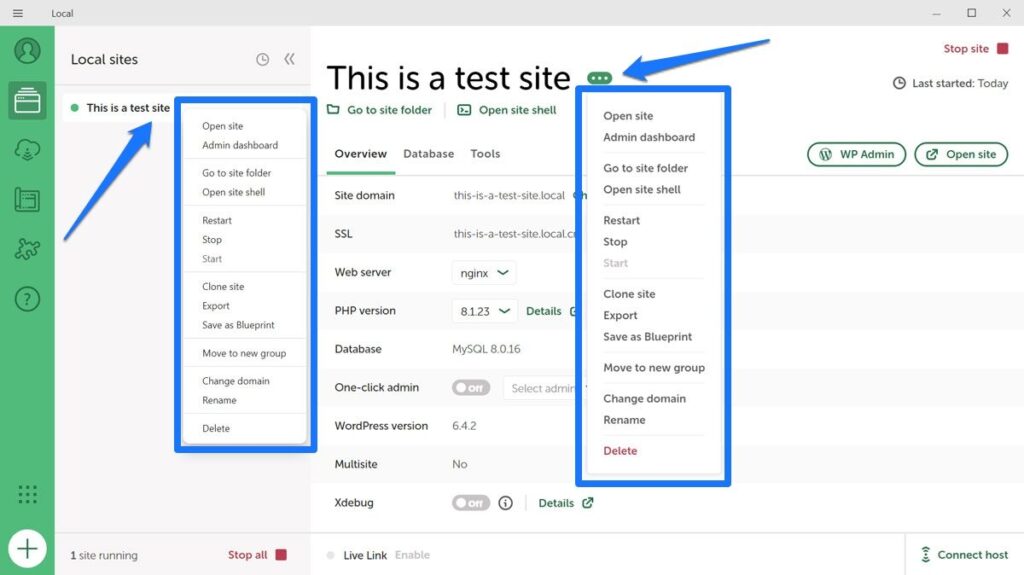
在这两个地方,您还可以启动和停止每个服务器、克隆和导出网站、将其保存为蓝图等。此外,左上角还有一个三横菜单。点击它后,你可以访问更多选项,包括设置菜单、软件更新和日志。
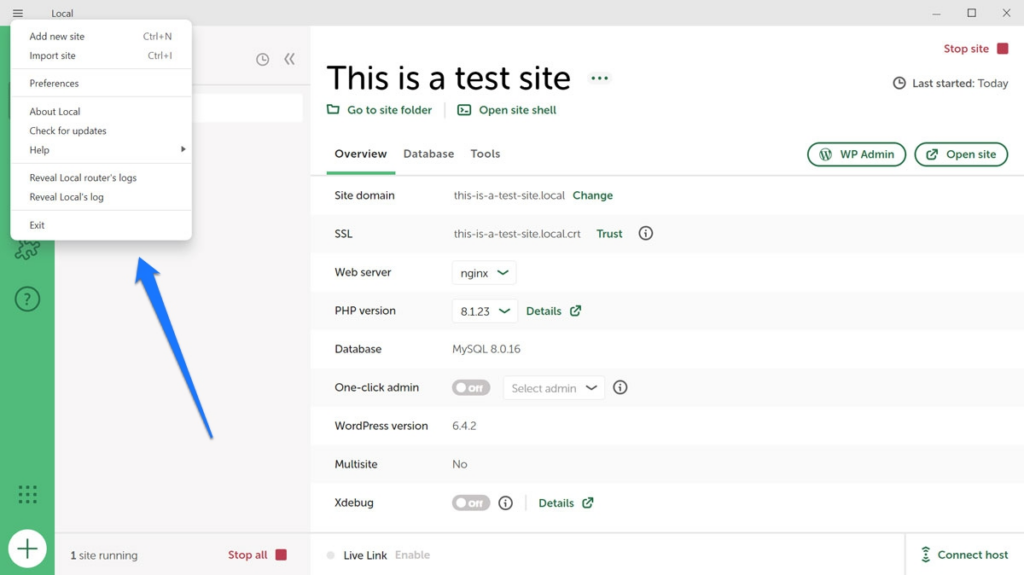
DevKinsta
DevKinsta 具有与Local类似的网站管理功能。在顶部,您可以访问每个网站,转到管理器进行数据库管理,或直接跳转到 WordPress 面板(不过没有自动登录功能)。您还可以停止本地服务器运行,并打开 SSL/HTTPS。
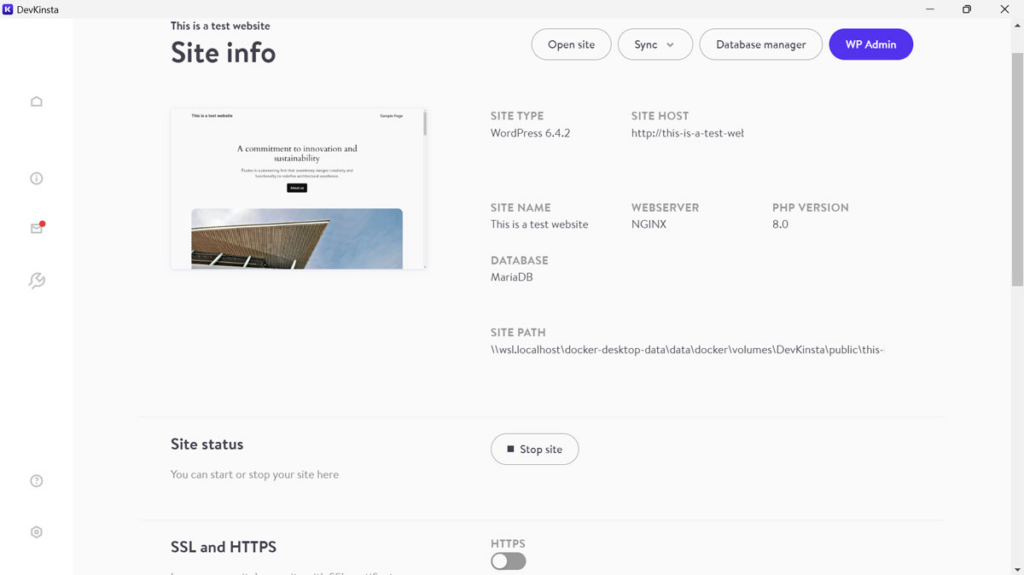
此外,您还可以更改网站的顶级域名,查看有关数据库和 WordPress 的所有重要信息。最后,您还可以在这里启用或禁用 wp_debug 和 WordPress 自动更新。
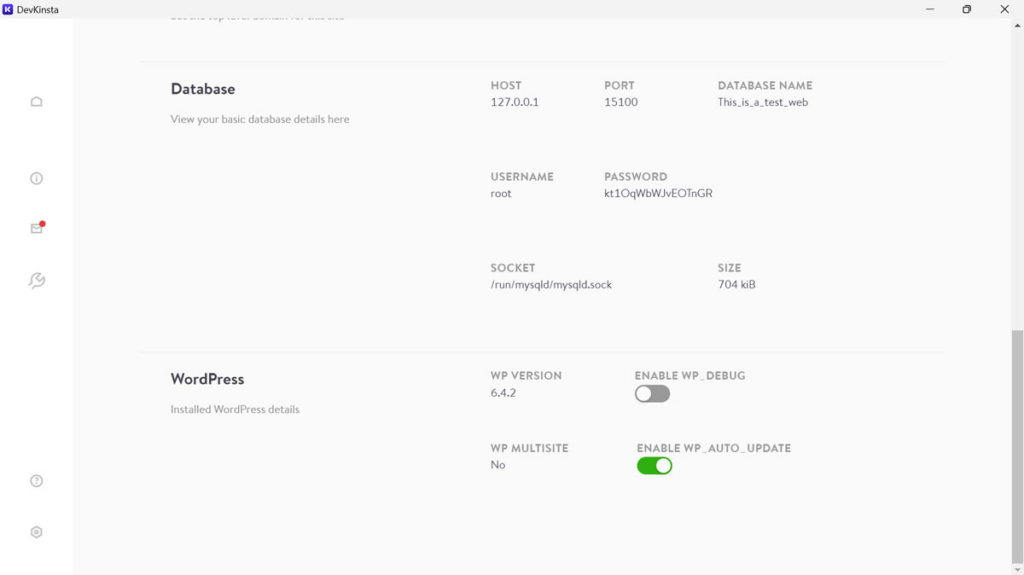
左侧的信封图标将带您进入网站的电子邮件收件箱,从本地网站发送的所有邮件都会被收集到这里。
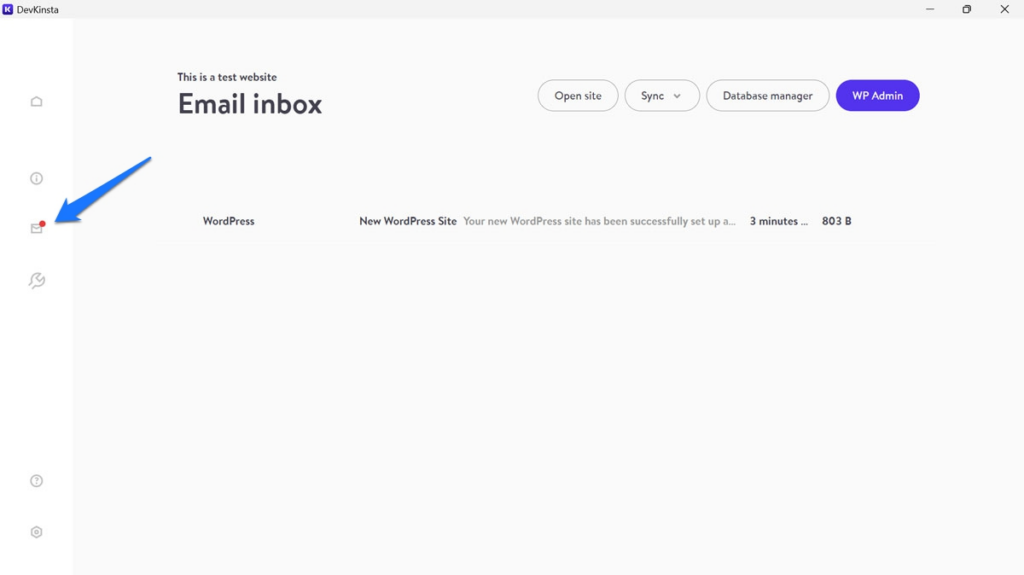
这个小扳手符号提供了访问网站配置的权限。实质上,这意味着你可以在这里启用 Xdebug、为本地服务器写入 php.ini 以及修改 NGINX 配置文件。
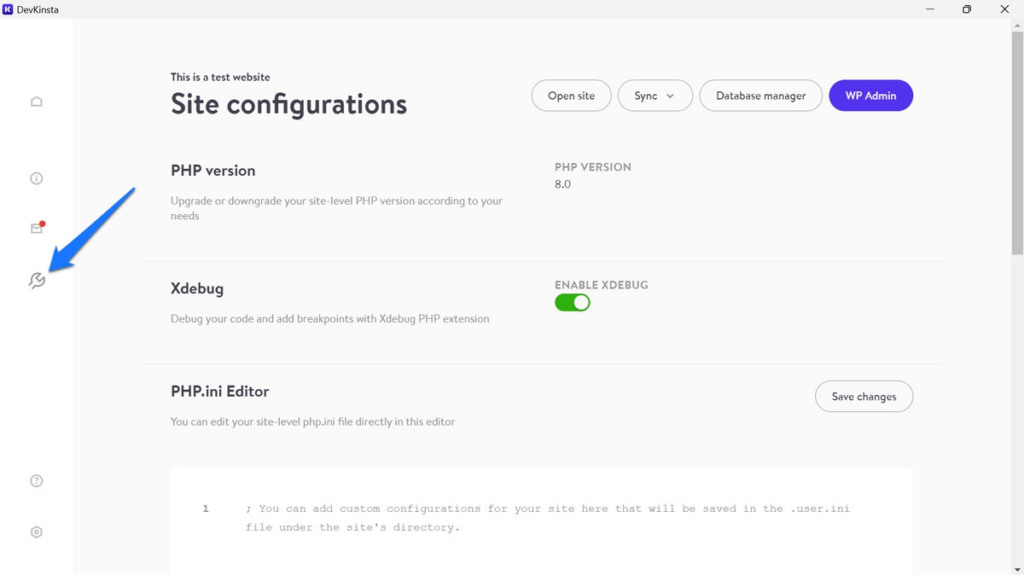
我不知道上面的信息图标有什么用。点击后什么也没发生。
点击左上角的 “房子 “图标,你会看到所有本地网站的列表。你还可以通过图标访问网站的 URL、硬盘上的目录或 WordPress 后台。点击三点图标可停止网站,打开数据库管理器,删除、重命名或克隆网站。
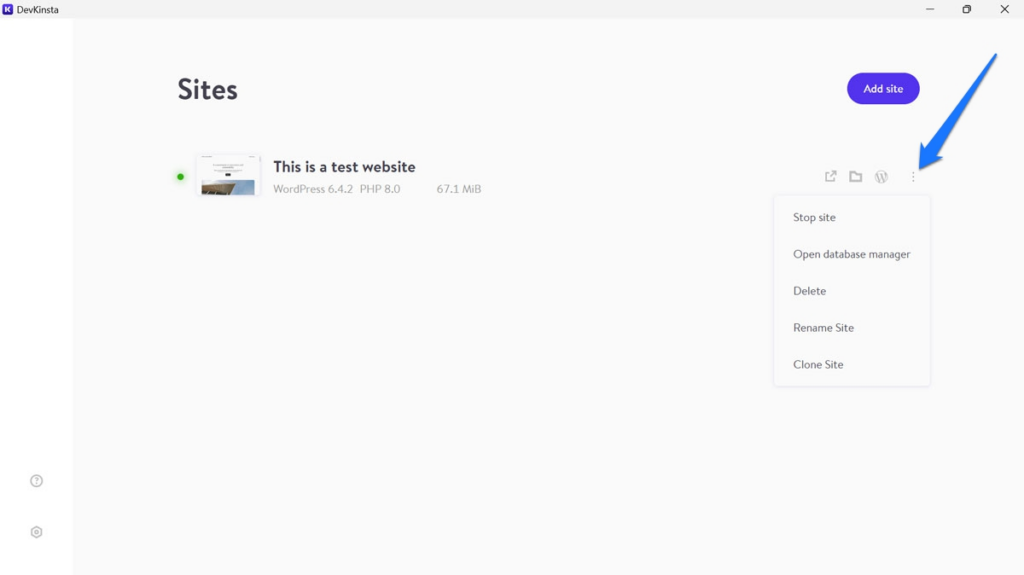
Local vs DevKinsta: 附加功能
除了创建本地 WordPress 网站这一主要功能外,Local 和 Kinsta 还提供了许多其他功能,让开发者的生活更轻松。
Local: 实时链接、蓝图、附加组件
Local的一个有用功能是实时链接。它能让人们通过互联网远程查看你的本地开发网站。
很酷吧?而且对于与客户分享进度非常有用。
请注意,您需要一个Local 账户才能使用 Live Links,您可以免费创建该账户。激活后,您就可以打开 Live Links 并接收用于共享的 URL 和用户名密码。
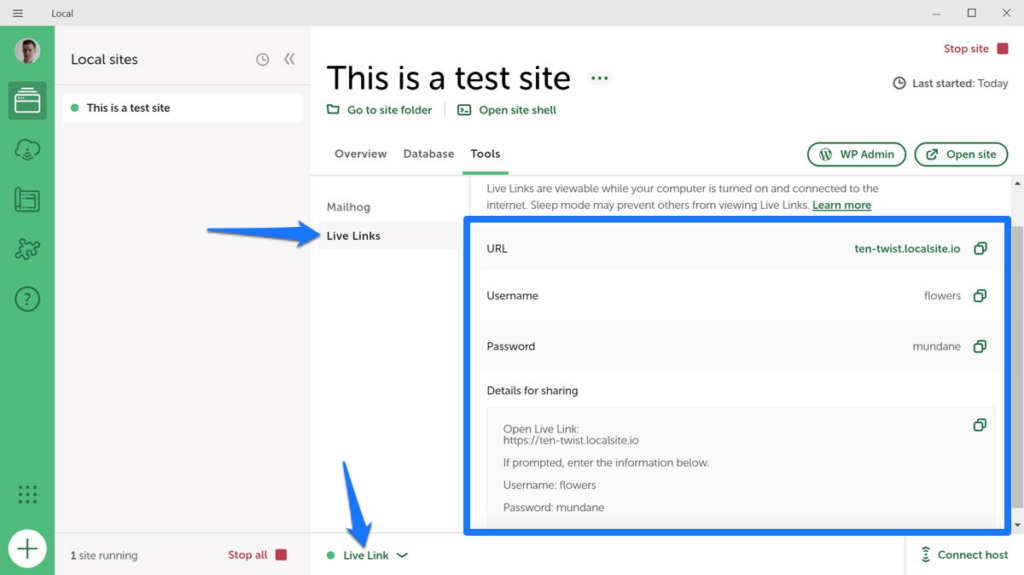
然后是蓝图。这意味着你可以保存整个网站的配置,包括主题和插件,并在开发新网站时重复使用。这可以节省大量时间,尤其是在你建立大量类似网站的情况下。
操作也很简单。只需右击现有网站,选择将其保存为蓝图,然后在建立新网站时使用即可。
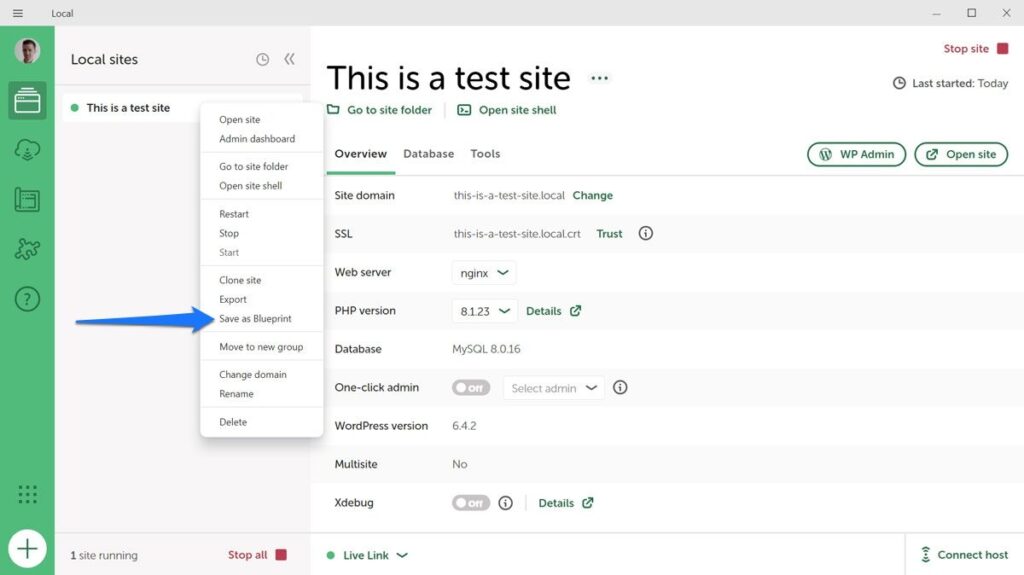
现有配置也列在蓝图菜单中。
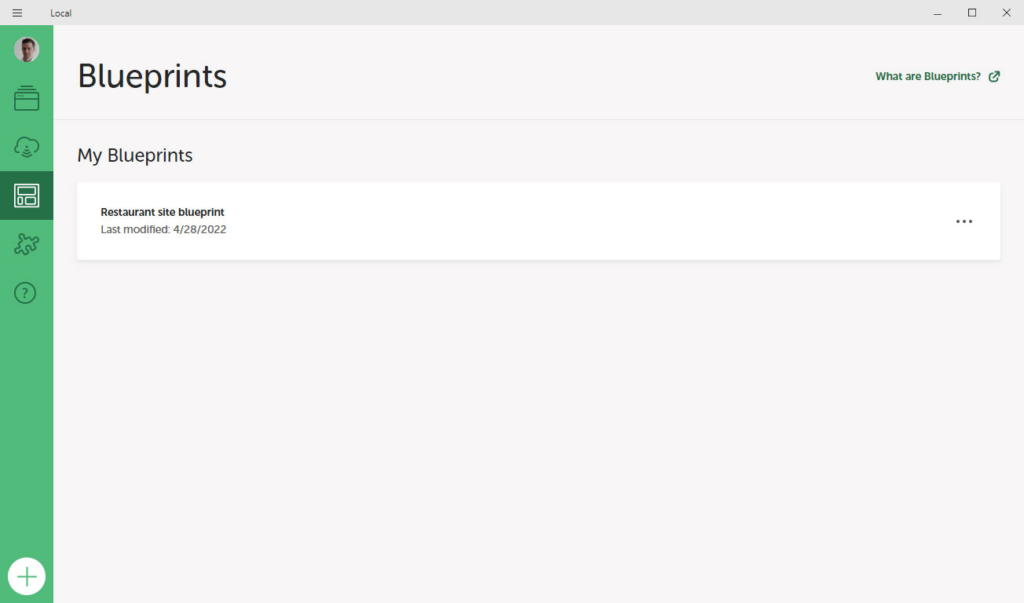
可用的附加组件
最后,Local 还提供了大量附加组件,以进一步改进您的工作流程。
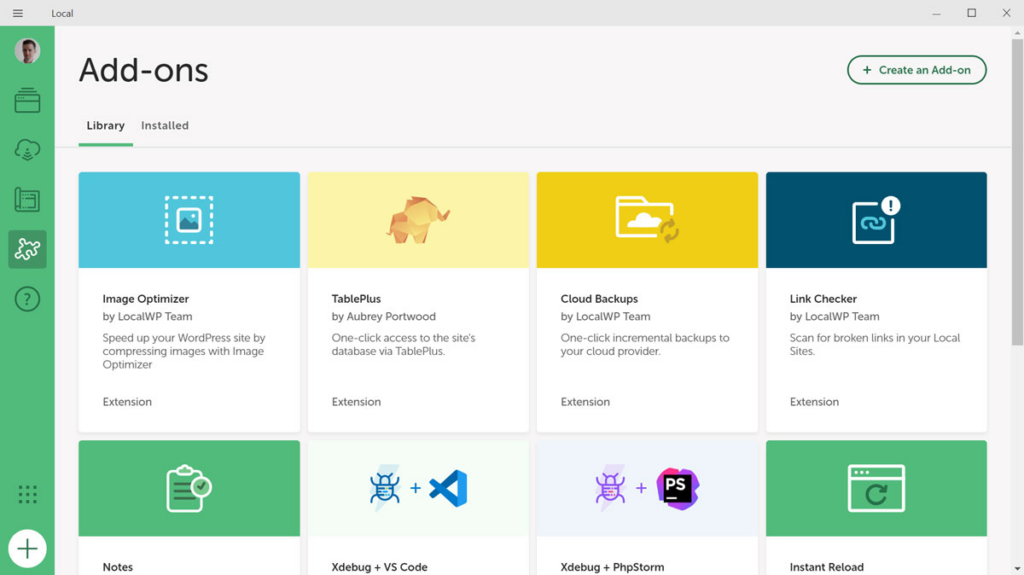
DevKinsta: 非 WordPress 网站的本地开发
DevKinsta 的一个实用功能是可以用于非 WordPress 网站。为此,只需创建一个自定义网站,然后在设置中选择 “空网站 “即可。
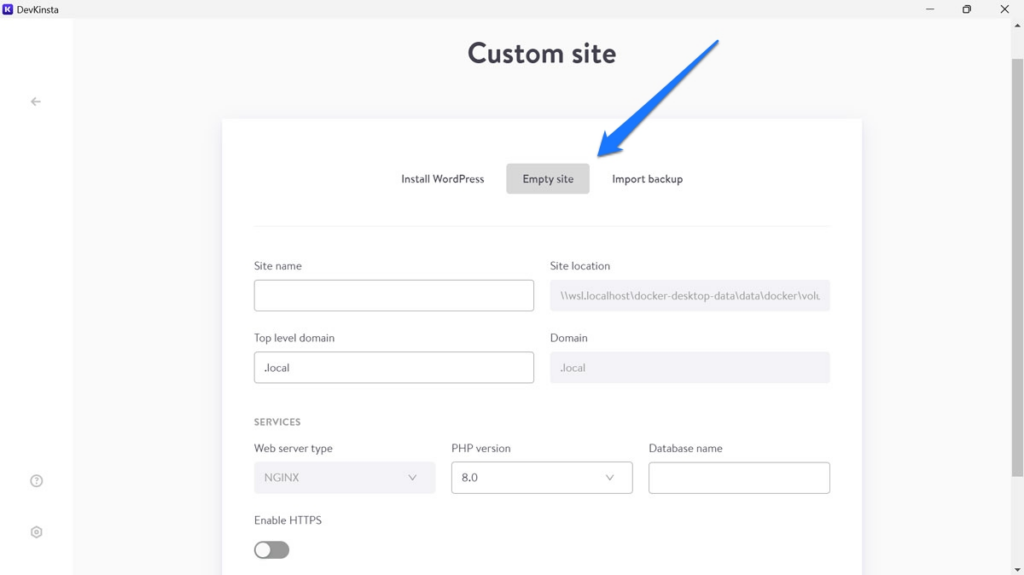
您仍然需要提供名称、域名、PHP 版本、数据库名称等信息。不过,完成后,您可以在其指向的位置放置任何您想要的东西,并随心所欲地建立网站。这在Local也可以实现,但需要使用变通方法。
Local与 DevKinsta: 设置和支持
最后,让我们来看看这两个程序的设置和支持选项。
Local
你可以通过顶部的主菜单进入本地设置,然后选择首选项。它有很多设置可以根据你的需要进行定制,比如在浅色和深色主题之间切换,为你想使用的命令行、浏览器和新网站配置设置默认值。
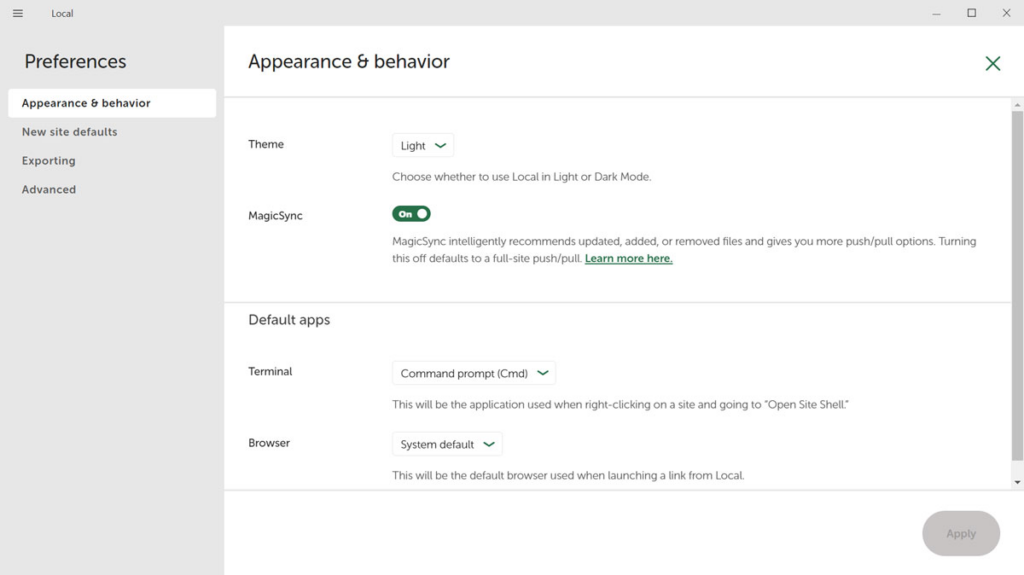
在左侧的问号图标下,您还可以找到支持选项
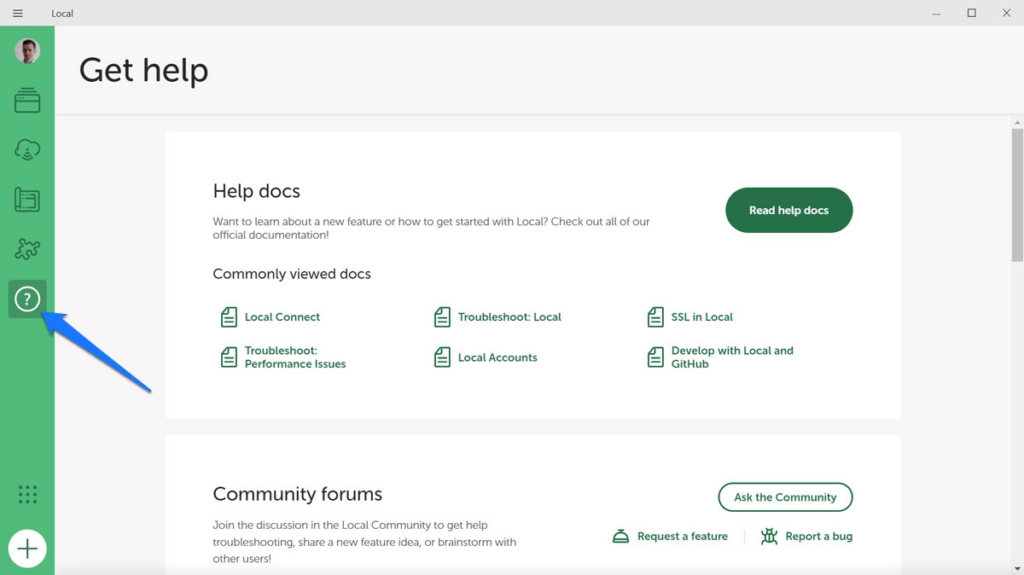
包括指向文档和社区论坛的快速链接、下载日志的功能以及访问 WP Engine 和 Flywheel 客服。
DevKinsta
DevKinsta 的设置可通过左下角的小齿轮符号进行。
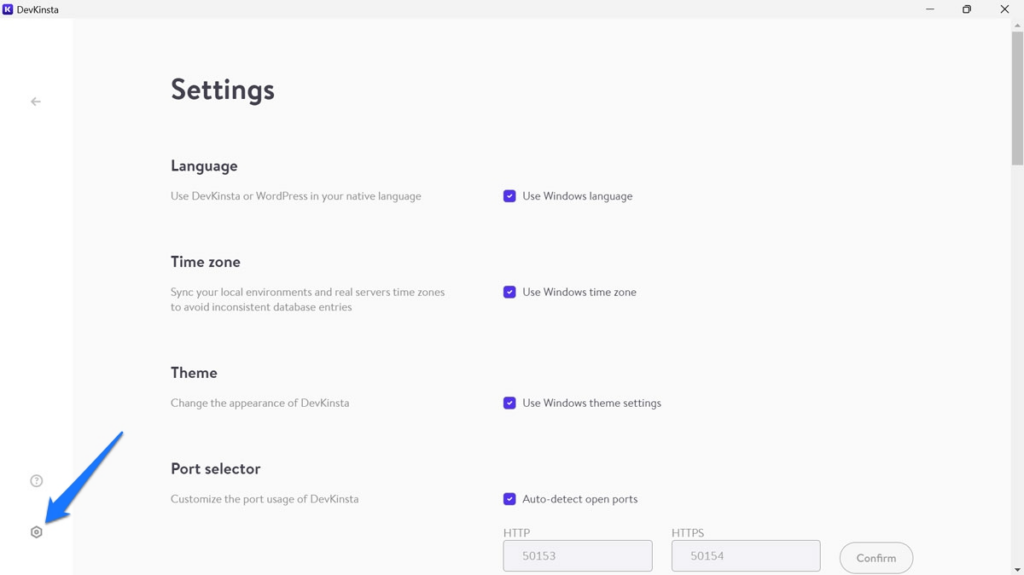
在这里,您可以更改 DevKinsta 的语言、时区设置、主题等。此外,还有确定顶级域名、用户名、密码等默认设置的选项,以及排除技术故障的选项。
屏幕左下方带圈的 i 图标上有支持选项,如进入支持论坛的快捷方式、访问日志文件和文档链接。
Local与 DevKinsta: 哪个更好?
说了这么多,您应该使用 Local 还是 DevKinsta 呢?
正如开头提到的,两者提供的功能其实非常相似,都是非常出色的开发工具。不过,总体而言,Local 比 DevKinsta 略胜一筹。
首先,它对用户更友好。Local 只是一个程序,所以当你关闭它时,它也就关闭了。你不必另外想办法结束 Docker。
它还更灵活。Local 可与 Apache 和 NGINX 协同工作,而 DevKinsta 只提供后者。它还拥有更多的功能,你可以通过扩展添加更多的功能。因此,我认为它是更好用、更易用的程序。