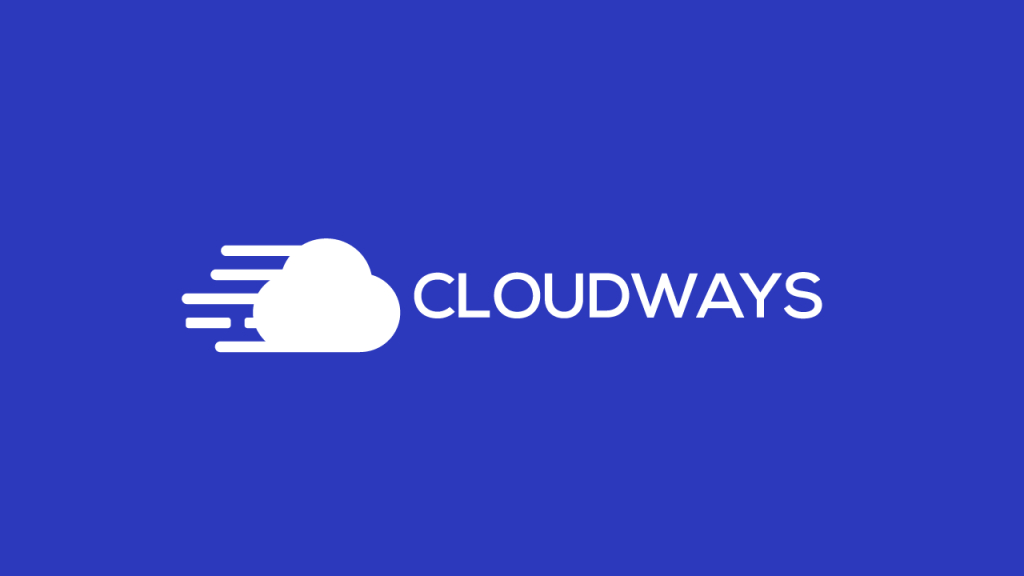想使用Cloudways构建网站,但不知道从哪里开始?
在这个 Cloudways 教程中,我将教您如何从头开始:如何注册购买Cloudways并在上面设置 WordPress 和 WooCommerce 网站。
我还将向您展示如何设置Cloudways电子邮件扩展,并解释如何将您的域指向 Cloudways.
让我们从基础开始。
Cloudways主机概述

Cloudways 是一种主机托管服务,可让您通过领先的云主机服务提供商(如 Amazon Web Services (AWS)、Google Cloud Platform 和 DigitalOcean)托管网站和 Web 应用程序。
Cloudways不是传统的托管服务提供商。他们不拥有自己的服务器。相反,他们为第三方服务器提供商提供了软件解决方案。
Cloudways能够管理包括从服务器设置和应用程序升级到安全和备份的所有内容。它们使托管网站变得如此容易,让你可以完全不用使用命令行。
您可以选择云托管提供商、服务器位置、服务器大小和应用程序堆栈,甚至可以从用户友好的控制面板配置 PHP 和 Nginx 设置。
最好的部分?Cloudways以非常廉价的价格做到了这一切。
Cloudways 的利润率极低。相比直接使用他们支持的任何服务器提供商,您只需多支付几美元。
如果您想在预算内建立在线商店,我建议使用Cloudways.它为您提供低成本的托管和免费的SSL证书,从而降低您的在线商店成本。
为什么使用 Cloudways 托管WordPress 网站

首先,Cloudways 非常易于使用。是的,如果这是您第一次使用它,那么学习曲线会很小。您不必是精通技术的人,也不需要任何托管网站的经验才能使用它。
当您按照此 Cloudways 教程设置您的网站时,您会发现这一切都特别简单。
其次Cloudways 提供任何公司中性价比最高的托管服务。虽然市场上有一些不错的托管选项,但这些都无法与Cloudways的服务范围和定价竞争。
最后,Cloudways 提供了令人难以置信的性能。他们的托管 VPS 托管服务和强大的缓存工具可确保您的网站快速加载。
再加上一个好的 WordPress 主题,您将轻松地在 Google PageSpeed 和 GTmetrix 上获得 90+。
Cloudways 为您提供易用性、物有所值和出色的性能。这就是您从良好的电子商务托管服务中获得的一切。
分步教程:如何在Cloudways上设置WooCommerce
认为Cloudways可能很适合您?或者你还在犹豫使用它?
不用担心。您可以免费试用 Cloudways 并充分测试。
Cloudways 提供 3 天免费试用,让您在承诺付费订阅之前测试他们提供的所有内容。
我将解释如何注册免费试用版并在准备好后升级到付费计划。
1. 注册Cloudways
前往Cloudways网站开始注册。


选择“Start Free”以开始您的Cloudways 免费试用注册过程。
Cloudways 允许您以多种方式注册帐户。您可以使用现有的DigitalOcean,LinkedIn,GitHub和Google帐户或使用电子邮件注册。
我将向您展示如何使用电子邮件地址注册 Cloudways。

输入您的名字和姓氏(1和2)、电子邮件地址和密码(3和4),然后使用下拉列表提供有关您自己和您每月托管支出的其他信息。(5和6随意选择就可以)
选中7复选框以同意 Cloudways的条款和条件。
选择“Start Free”以开始 3 天免费试用。
在此之后,您需要在访问您的Cloudways帐户和免费试用之前验证您的电子邮件。
登录您的电子邮件帐户,打开 Cloudways 的激活电子邮件,然后选择Activate Account。

有时,您可能会看到如上图所示的页面,Cloudways 要求您在访问帐户之前提供其他信息。
不用担心。这是 Cloudways 为保护自己免受设置虚假帐户滥用免费试用版.
如果您看到该屏幕,请点击提交详细信息并填写其验证表单。

Cloudways 要求您提供基本信息,例如您的网站 URL、联系电话、组织规模、您的角色、指向您的社交媒体资料之一的链接,以及您将使用 Cloudways 的简短描述。
填写信息,然后选择Submit Details。
Cloudways的帐户验证团队将审查您的信息并批准您的帐户。他们正式声明最多可能需要 1-2 个工作日,但我发现处理验证请求通常需要 3-4 小时,即使在周末也是如此。
专业提示
如果您在填写信息时需要帮助,请单击屏幕右下角的小聊天图标,与 Cloudways的客户支持团队取得联系。

处理完帐户注册请求后,您将收到一封电子邮件,如上所示。
选择Login & Activate以激活您的Cloudways 帐户。Cloudways 将自动将您登录到您的帐户,并将您定向到服务器创建页面。
2. 创建新服务器
Cloudways 有两个界面:经典界面和统一界面。在试用阶段,您将可以访问经典界面,升级帐户后,Cloudways将允许您访问其具有一些更高级功能的新界面。
进入 Cloudways 仪表板后,从顶部菜单中选择Servers,然后在服务器管理页面上选择Launch Now。

使用“Select Application”下拉列表在服务器创建页面上选择要安装的应用程序。
选择 WordPress 以创建安装了 WordPress 的新服务器,或选择 WooCommerce 以创建预安装了 WordPress 和 WooCommerce 的新服务器。
还有其他选项,例如无需安装任何缓存插件的干净 WordPress 安装。但您可以选择适合您业务需求的。我选择了 WooCommerce。
输入应用程序名称、服务器名称,并将其添加到项目中。这些详细信息仅用于组织服务器和应用程序,您可以随时从Cloudways仪表盘更改它们。

接下来,您需要为服务器选择服务器提供商。幸运的是,这是一个简单的选择,因为您只能在试用期内访问 DigitalOcean。升级到付费帐户后,您可以访问 AWS 和 Google Cloud Platform 等其他提供商。
之后,使用滑块工具选择您的服务器大小。我建议为 WooCommerce 商店选择至少 2GB RAM 的服务器。
后续随着网站流量的增加。您将来可以随时升级您的服务器。
专业提示
升级服务器比降级更容易。选择 1GB 用于 WordPress 网站,为 WooCommerce 商店选择 2GB,并在需要更多资源时升级您的计划。
使用“Location ”下拉菜单选择服务器位置。我建议选择一个最接近目标受众的位置,以尽量减少延迟。
选择“Launch Now”以完成服务器。

当 Cloudways 设置您的服务器时,您将被重定向到您的服务器管理页面。您会注意到仪表板中有一个新的通知栏,其中包含免费试用剩余时间的计时器。
注意
为期 3 天的试用期从您启动 Cloudways服务器后立即开始。如果删除该服务器,试用版将立即结束。
服务器设置时间通常因服务器大小而异。平均而言,您可以期望您的服务器在 5-10 分钟内准备就绪。
服务器准备就绪后,Cloudways将通过您注册的电子邮件地址通知您,您的新服务器将显示在服务器管理面板中。
3. 探索 Cloudways并管理您的服务器

花点时间熟悉一下 Cloudways 仪表板,然后再设置 WordPress 和 WooCommerce 在 Cloudways 上。
Cloudways仪表盘中的顶部菜单可让您快速访问重要内容,例如您的服务器、应用程序、团队和项目管理区域。
选择“Servers ”以访问服务器管理仪表板。
您将看到新创建的服务器列在那里。选择服务器以访问其服务器管理区域。

服务器管理面板包含以下设置:
- 主凭据:用于访问服务器的 SFTP 和 SSH 详细信息。
- 监视:服务器资源利用率概述。
- 管理服务:控制 Apache、Nginx、Redis 和 Varnish 等核心服务。
- 设置和软件包:用于管理和配置服务器级设置的工具,如PHP执行限制、已安装的软件包和维护。
- 安全性:SSH/SFTP和MySQL访问的 IP 设置。
- 垂直扩展:用于升级服务器大小的工具。
- 备份:自动备份和按需备份设置。
- SMTP:用于从服务器发送电子邮件的 SMTP 服务配置。

您还可以通过从顶部菜单中选择Applications来切换到应用程序管理区域。
应用程序管理仪表板列出了您的所有应用程序。您可以使用“Add Application”按钮将 Magento、WooCommerce 和 Drupal等开源电子商务平台安装到现有服务器,或选择一个应用程序来管理其设置。

选择应用程序后,您可以访问包含以下设置选项的应用程序管理仪表板:
- 访问详细信息:访问详细信息,例如应用程序 URL、管理面板凭据、应用程序凭据和 MySQL 访问信息。
- 暂存管理:Cloudways 的免费暂存应用程序创建和管理实用程序。
- 监控:流量、PHP、MySQL、cron 和磁盘使用情况的分析。
- 机器人保护:Cloudways 的免费机器人保护工具。
- 域名管理:域管理工具,用于管理指向您站点的一个或多个域。
- Cron任务管理:Web 应用程序的 Cron任务管理器。
- SSL证书:免费的SSL证书生成实用程序。
- 备份和还原:应用程序级备份管理工具。
- 通过 Git 部署:用于Git 部署的 SSH 密钥生成。
- 应用程序设置:如文件夹、webroot、电子邮件发件人、PHP-FPM 和 Varnish 设置。
- 迁移工具:快速访问 Cloudways’ WordPress 迁移插件。
- Cloudflare:Cloudflare Enterprise 配置工具。
- SafeUpdates:网站和插件更新管理工具。
这两个区域是您的Cloudways 托管帐户最重要的部分。大多数服务器和应用程序管理设置都可以在这里进行设置。
了解了 Cloudways 的基础知识后,让我们设置 WordPress 和 WooCommerce。
4.设置WordPress和WooCommerce

通过转到应用程序管理仪表板并选择管理面板URL来访问您的网站。
Cloudways 网站在 Cloudways 托管的子域上使用默认 URL。您的网站 URL 可能类似于 .woocommerce-1XXXXX4-3XXXXX7.cloudwaysapps.com
单击该链接以转到您的 WordPress 管理员登录页面。
从应用程序管理页面复制用户名和密码,然后登录到您网站的管理员帐户。

这是您首次登录网站时WordPress管理面板的外观。您可能会注意到 WooCommerce已经被安装,如果您在设置服务器时选择Cloudways WooCommerce 安装选项。

如果您仍然需要安装 WooCommerce,只需几个简单的步骤即可完成。转到Plugins > Add New。
搜索“WooCommerce”并选择安装。安装插件后,选择 Activate (激活).

选择 WooCommerce 从右侧菜单中。如果这是您第一次启动 WooCommerce,您将看到一个设置向导,可帮助您通过四个简单的步骤为商店配置基本设置。

首先,输入您的商店详细信息,以便 WooCommerce 可以帮助您自动配置货币、运费和税费。添加您的商店地址和其他详细信息,然后选择Continue。
系统可能会提示您允许 WooCommerce 跟踪您商店中的非敏感数据。这是完全可选的,您的选择不会影响 WooCommerce 的工作方式。
选择“Yes, Count me in!”(允许数据共享)或“No thanks”(拒绝),以拒绝。

接下来,从可用选项中选择您的行业。如果找不到匹配的行业,请选择“其他”,然后选择“继续”。

现在,您需要选择要销售的产品类型。选择实体产品和下载。随意忽略其他选项。您的选择不会更改商店中支持的 WooCommerce 产品类型。
选择“Continue ”转到 WooCommerce 设置过程的最后一步。

通过“商家详细信息”部分,您可以共享有关在线业务的一些基本信息,并允许您自动向商店添加一些免费功能。
选择您计划销售的产品数量以及您是否在其他地方销售。然后,选择“Free features”选项卡,单击向下箭头以展开免费功能选择列表,然后选择要在商店中安装的免费功能。

默认情况下,WooCommerce 会选中所有框。取消选中您不想在商店中使用的任何复选框,或取消选中将Add recommended business features to my site 复选框来取消选中所有复选框。然后,选择Continue。

您将被重定向到您的 WooCommerce仪表盘,您将在其中看到设置商店所需完成的任务的快速清单。
按照 WooCommerce 的引导向导添加产品、设置付款、添加税率等。
5.为WordPress设置缓存
缓存是一种将常用数据存储在临时内存位置以加快访问时间的方法。当页面和数据被重复访问的时候,缓存使得服务器不必反复查询数据和生成页面,以加快网站访问速度
Cloudways为您的 WordPress 安装提供最佳缓存机制,例如 Redis 和 Varnish。您不需要技术技能来设置或管理它们。

Cloudways 在您的网站上预安装了一个名为 Breeze 的缓存插件。您可以从WordPress 管理面板 Settings > Breeze访问它。
大多数设置选项都经过预配置,开箱即用!

如果您的网站托管在具有 2GB RAM 或更高内存的服务器上,Cloudways 还将免费安装 Object Cache Pro 以优化您的 WordPress 数据库使用。
对象缓存是一种将数据库查询结果保存在缓存中的方法。它减少了数据库的负载,这对于像 WordPress这样依赖于数据库的应用程序很有帮助。
同样,Cloudways 预配置了 Object Cache Pro 插件,因此您无需手动设置它。
我建议您在您的网站上安装的唯一性能插件是 Proxy Cache Purge。
每次对网站内容进行更新或更改时,Proxy Cache Purge都会有选择地清除您网站的 Varnish 缓存存储。这可确保您的访问者在您进行更改时获得最新内容。
另外,安装插件非常容易。
转到Plugins > Add New,搜索“Proxy Cache Purge”,然后选择Install Now.
安装插件后,选择Activate。然后从管理面板菜单中选择代理 Proxy Cache,进入“ Set Custom IP,输入localhost,然后保存.
就是这样!您的 Cloudways 缓存设置已配置并准备好为您的网站提供闪电般的页面加载速度。
6. 将您的域名指向您的Cloudways服务器
现在您已经设置了 Cloudways 和 WordPress,让我们更新我们的 WordPress 网站以使用我们的域名,而不是Cloudways提供的临时子域。
您需要先从Namesilo或 Cloudflare 等域名注册商处购买域名。
购买域名后,让我们看看如何设置 Cloudways 使用它。
对于此Cloudways教程,我将向您展示如何使用 Cloudflare 更新域名服务器 (DNS) 设置。如果您使用的是任何其他 DNS 注册商,请不要担心,因为其他域名注册商的步骤通常相同。

在更新 DNS 记录之前,请从您的 Cloudways 帐户复制服务器的 IP 地址。服务器的 IP 地址位于“应用程序管理”页上的 Access Details > Application Credentials下。
复制标记为公共IP的一系列数字,登录您的域名帐户,然后前往您的DNS管理页面。

在 Cloudflare 中,DNS 管理页面位于 DNS > Records下。
您的 DNS 记录页面可能包含也可能不包含任何记录。不过没关系。我现在将向您展示如何添加 DNS 记录。
单击Add record。
您可以在此处创建 A、CNAME、TXT 和 MX 等 DNS 记录。我们需要创建一个 A 记录,因为该记录指向您的域名和服务器的 IP 地址。

选择“类型”作为“A”,在“名称”字段中输入不带“https”或其他特殊字符的域名,然后将Cloudways服务器的IP地址粘贴到IPv4地址字段中。单击“保存”以更新 DNS 记录。

之后,返回您的Cloudways 帐户仪表板并转到Applications > Application Management > Domain Management.
选择“Add Domain”,然后在添加域名弹出窗口中输入站点的域名。

输入您的域名,然后选择Add Domain。域名将作为Alias显示在“域名”列表中。

选择域旁边的三个点图标,然后选择Make Primary。通过在确认弹出窗口中选择“Set As Primary”来确认操作。
然后,Cloudways将对您的 WordPress 数据库运行搜索和替换操作,并将以前的临时子域替换为您的新域名。
根据您的网站大小,该操作可能需要几秒钟到几分钟才能完成。完成后,您的网站将在 Web 浏览器中通过你的域名访问咯。
7. 添加SSL证书
Cloudways 在您首次设置服务器时甚至在更新域名后都会自动为您的网站安装 SSL 证书。
但是,如果您在访问网站时遇到问题或想要新证书,您可以手动安装免费的 Let’s Encrypt SSL。方法如下。

在您的Cloudways托管仪表盘中转到Applications > Application Management > SSL Certificate。
选择“Let’s Encrypt”作为证书颁发者,然后输入您的电子邮件地址和域名。确保域名值与您的 DNS 记录相同,不带“https”或特殊字符。然后,单击“Install Certificate”。
Cloudways 生成并安装新的 SSL 证书后,您将在 SSL 管理区域中看到确认消息和自动续订选项。

将“自动续订”设置为“启用”,以确保证书在每三个月过期之前自动续订。
就是这样!您的Cloudways 网站 SSL 已设置并正常工作。通过从“访问详细信息”页打开这两个链接,使用 https 验证前端和管理员负载。
如果您到目前为止正确地遵循了所有内容,它应该像魅力一样工作。如果出现任何问题,请使用 Need a hand 选项联系 Cloudways 支持寻求帮助。
8. 升级您的帐户并设置Cloudways电子邮件扩展
您的Cloudways网站已设置好并可以使用。但它还不能发送电子邮件。
电子邮件对于发送密码重置链接、自动订单确认和其他商店更新非常重要。幸运的是,Cloudways 让您可以通过电子邮件扩展经济实惠地访问来自 Elastic Email、Rackspace 和 Sendgrid 等流行提供商的电子邮件。
如果您要托管任何其他提供商的电子邮件邮箱,也可以使用自定义 SMTP 设置。
我将向您展示如何添加 Elastic Email扩展,因为它允许您每月发送多达 1,000 封电子邮件,只需 0.10 美元。
注意
Cloudways Elastic Email 插件不包括用于接收电子邮件的电子邮件邮箱。它只允许您从您的网站发送交易电子邮件。
如果您想要一个可以接收电子邮件的电子邮件邮箱,您可以添加 Rackspace,每个电子邮件邮箱每月 1 美元。
在启用 Elastic Email 之前,您需要升级您的账户。
您可以等到 3 天试用期到期或通过 Cloudways 仪表板顶部的升级按钮立即升级您的 Cloudways 帐户。

单击Upgrade My Account将带您进入帐户设置的“付款和地址”部分。输入您的付款和帐单地址,然后选择 Proceed To Payment Gateway。

在下一页上,输入您的银行卡详细信息,然后选择“Authorize”以授权对您的银行卡进行少量收费。
不用担心。Cloudways 将在 1-3 个工作日内退还初始费用。您将在月底收到实际的托管账单。
升级到付费计划后,试用提醒将从您的帐户中消失,您会看到一个新横幅,邀请您尝试 Cloudways的更新界面。
选择“Try Now”以切换到更新的界面。新界面称为统一界面,为您提供了更好的用户界面和更多功能,例如Cloudflare全页缓存和高级服务器克隆,这些都是旧界面所不具备的。
切换到新界面后,请按照以下步骤启用 Cloudways Elastic Email扩展。

展开左侧菜单,然后选择“Add-ons”。

向下滚动并点击 Elastic Email。根据您预计每月发送的电子邮件数量(例如,1000 封电子邮件(0.10 美元/月))选择计划,然后单击“Subscribe”。

从左侧菜单中选择仪表盘以返回到您的 Cloudways 仪表盘,然后选择View all Servers。

在“服务器”页上,选择您的服务器,然后在“服务器管理”页上选择“SMTP”。
从下拉列表中选择 Elastic Email,然后单击启用。
就是这样。Cloudways 将在幕后为您设置一切。你不需要担心任何事情。

您甚至可以通过单击 SMTP 页面上的Send Test Email,输入发件人电子邮件(如 sales@example.com)然后在接收方字段中输入您的电子邮件地址,将测试电子邮件发送到您的个人电子邮件地址。
单击“Send Test Email”,然后检查收件箱中的电子邮件。
如果您的电子邮件最终进入垃圾邮件文件夹,您需要通过设置 SPF、DKIM、跟踪、MX 记录和 DMARC 来验证您的域名。
9. 为您的Cloudways网站配置备份
Cloudways允许您创建两种类型的备份:服务器备份和应用程序备份。
服务器备份保存服务器上的所有内容,包括所有应用程序和数据库,而应用程序备份保存该特定应用程序的public_html和private_html所有内容和文件。
我喜欢 Cloudways 的备份功能是它将备份文件存储在异地作为额外的安全措施。这样,即使您的服务器出现故障或您无法访问其上的所有备份,您仍然有一个可用于恢复网站的异地副本。
让我们看看如何在 Cloudways 中设置备份。
转到您的 Cloudways 仪表盘,然后选择View all Servers。选择要为其创建备份的服务器以访问其服务器管理页面。

选择“Backups”并配置备份设置,例如计划时间、频率、保留时间以及是否要在本地保存备份。单击“Save Changes”以更新备份设置。
就是这样。Cloudways 将根据您选择的设置自动创建并保存备份。您可以随时返回同一位置以恢复备份。
专业提示
备份可能会增加对服务器的需求。将它们安排在低流量时段,并避免过于频繁地进行备份。我建议每周安排一次或两次备份。
当您需要对网站进行重大更改(例如添加新主题或自定义代码)时,您还可以进行应用程序级备份。

转到您的 Cloudways 仪表盘,然后选择View all Applications。然后,选择一个应用程序。
在应用程序管理页面上,转到“Backup and Restore”,然后选择“Take Backup Now”。
备份完成后,它将显示在“Restore”部分的下拉菜单中。

要还原备份,请从“Restore ”菜单中选择备份,然后单击“Restore Application Now”。
这就是在 Cloudways 中使用备份是多么容易。您不必是技术天才或使用命令行。这有多酷?
10. 测试您的网站并上线
随着您的网站启动并运行,您几乎可以上线了。但在此之前,运行一些性能测试以确保一切顺利进行会有所帮助。
有几种不同的方法可以测试您的Cloudways网站。最简单的方法是使用 Google 的 PageSpeed Insights 工具来测试您的网站性能并寻找改进建议。这是你如何做到的。

打开 PageSpeed Insights,将您的网站 URL 粘贴到 URL 字段中,然后单击Analyze。
请稍等几秒钟,Google 会使用模拟的移动和桌面设备测试您的网页。

Google 完成测试后,您可以在“Performance”标签页中查看结果。

向下滚动到“Opportunities”部分,然后单击向下箭头以展开每个建议的说明,以了解如何提高网站性能。
准备好您的网站并经过性能测试后,您就可以上线了!