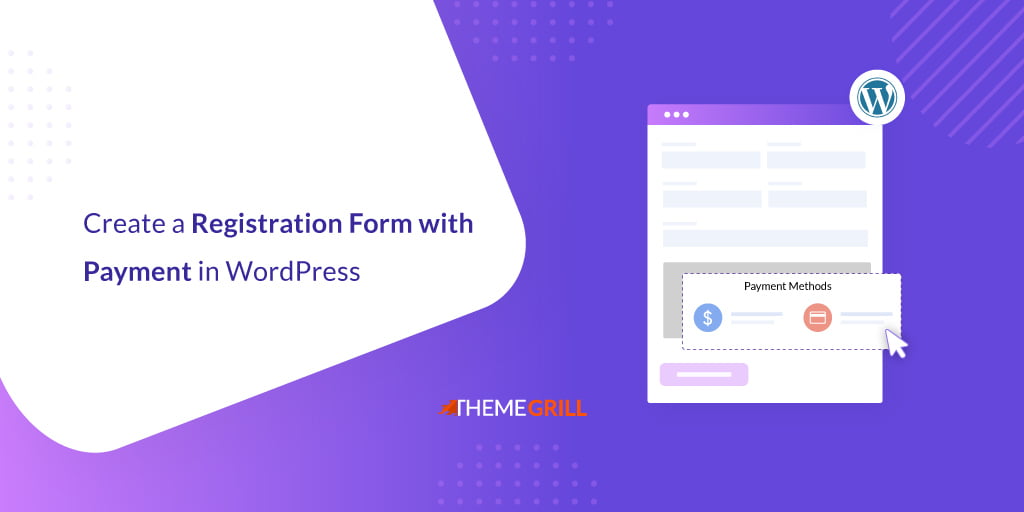你想学习如何在WordPress中创建一个带付款的注册表?如果你的答案是肯定的,那么这篇文章就是为你准备的。
在今天的背景下,付款可以完全在网上进行。因此,只需点击几下,就可以轻松地接收或发送付款。
因此,你也可以在你的WordPress网站上使用同样的在线支付方法创建一个注册表。
但在我们向你展示之前,让我们了解一下创建带支付功能的注册表的最佳方法。
轻松创建带付款的注册表的最佳方法
在WordPress中创建付费注册表的最好方法是通过用户注册插件。这样的插件可以让你不费吹灰之力地在你的网站上创建和添加自定义用户注册表。
其中一个最好的插件就是WPEverest的用户注册插件。它是一个用户友好型插件,具有定制和管理表单的便利功能。
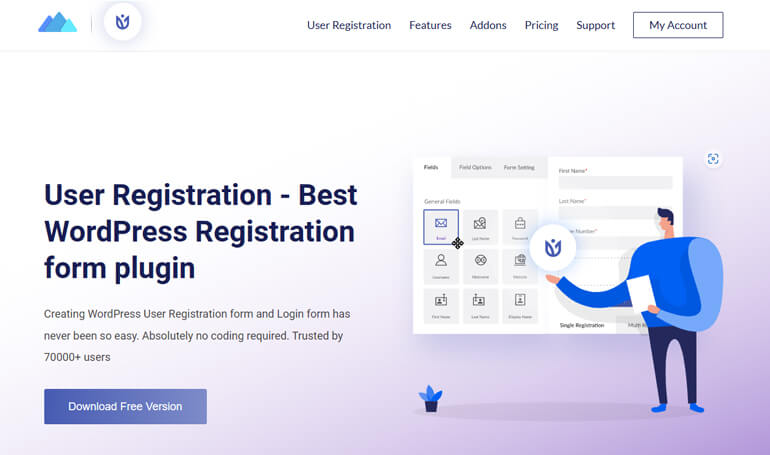
此外,它还有各种不同用途的插件,如多部件插件、WooCommerce整合插件、 支付插件 等。
说到这里,支付插件PayPal和Stripe让你在注册表格中整合简单的支付方式。你可以创建一个表单并在其中启用支付选项。
因此,现在让我们学习使用这些支付插件创建一个带支付功能的在线注册表!
如何在WordPress中创建一个带付款的注册表?(2种方法)
如果你想知道如何在WordPress中创建一个带付款的注册表,那么有两种不同的方法可以做到。你所需要做的就是遵循下面的简单步骤。那么,让我们从第一种方法开始。
方法1:创建一个带有PayPal支付的WordPress注册表格
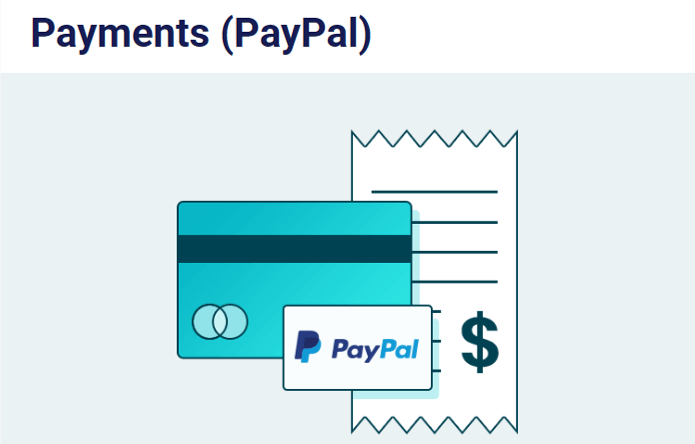
第1步:安装和设置用户注册专业插件
你的第一步是在你的WordPress网站上安装和激活该插件。但支付插件只在用户注册的高级版本中可用,因此,你需要安装专业版本。
为此,请到他们网站上的用户注册定价页面。接下来,在专业版和强化版中选择一个计划,因为你只能在这些计划中使用PayPal附加功能。
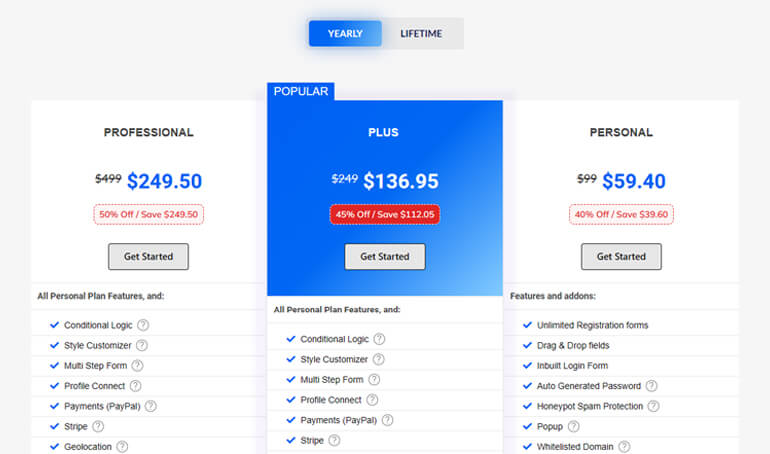
购买该插件后,你必须登录到你的WPEverest账户。因此,登录后,你会被引导到你的账户的仪表板。
在这里,导航到下载标签,在那里你可以看到用户注册的专业版本。因此,点击旁边的下载按钮,下载它。
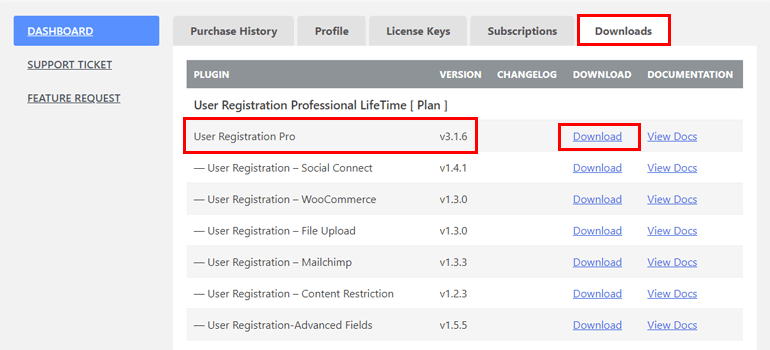
你还需要许可证密钥来进行自动更新,所以请到许可证密钥选项卡上复制它,并妥善保管它
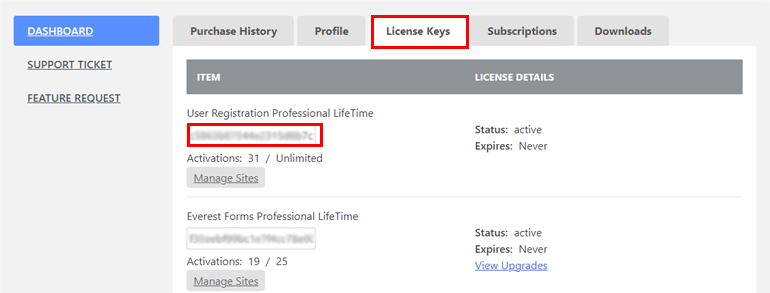
你的下一步是进入你的WordPress仪表板。在这里,导航到插件 并点击添加新的。
接下来,点击上传插件,从你的本地设备上传你之前从WPEverest账户下载的压缩文件。
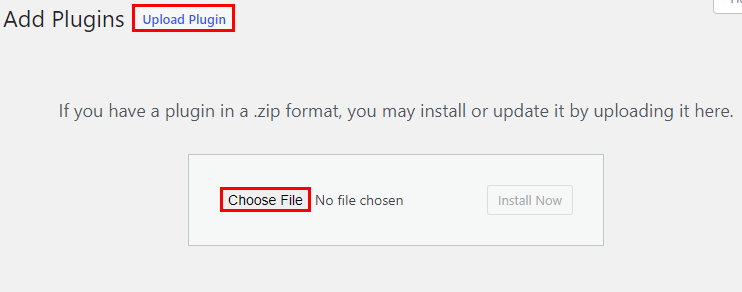
然后,点击 “ 立即安装“,开始安装过程。
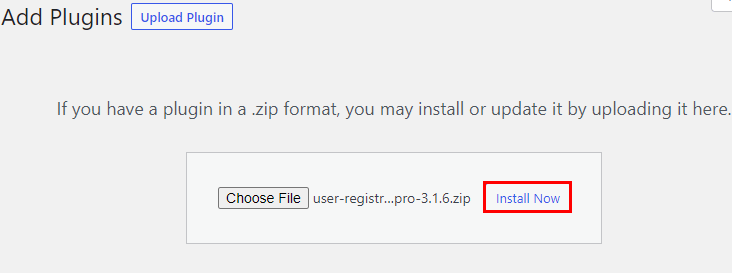
最后,按 “激活插件“按钮。
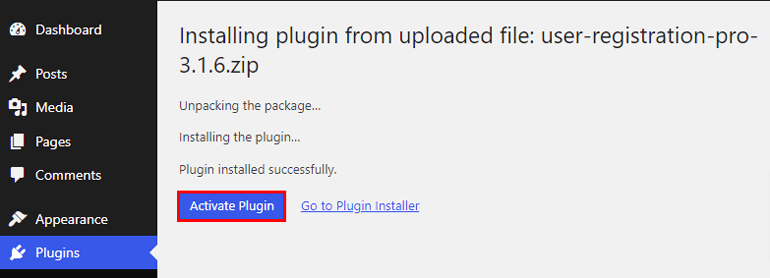
当你激活它时,你会看到一条欢迎信息!从这里,你可以完成设置,开始创建第一个表格,或者选择 ,跳到仪表板。
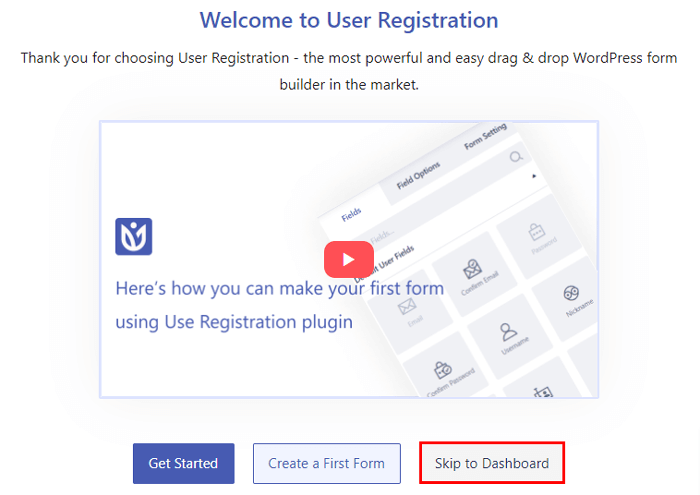
你总是可以在以后完成创建注册表的时候设置你的插件。所以,我们现在选择跳到仪表板。当你跳到仪表板时,你会看到一个要求你填写许可证密钥的通知。因此,粘贴你之前复制的许可证密钥。
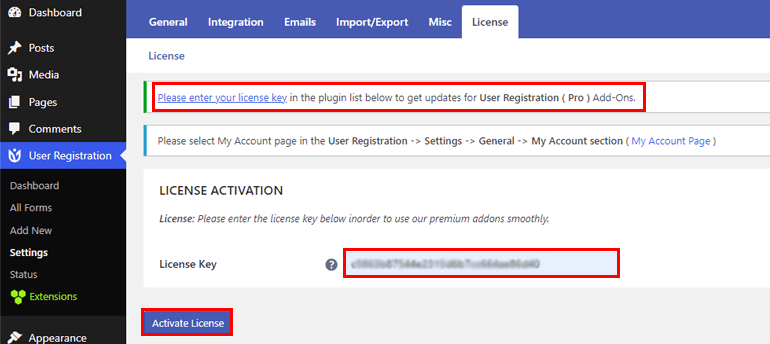
在你输入后,记得按激活许可证 按钮。
这就是了!你已经成功地安装和激活了用户注册的高级版本!
第2步:安装和激活PayPal插件
下一步是在你的网站上安装和激活PayPal插件。因此,导航到用户注册 >> 扩展。
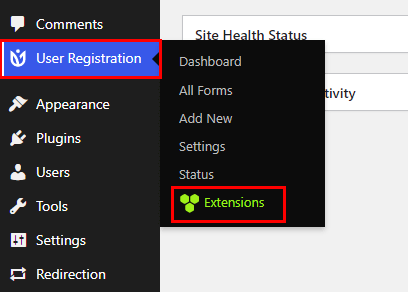
现在,你将被重定向到一个包含所有可用附加组件的页面。因此,寻找PayPal付款插件,并点击安装插件按钮。
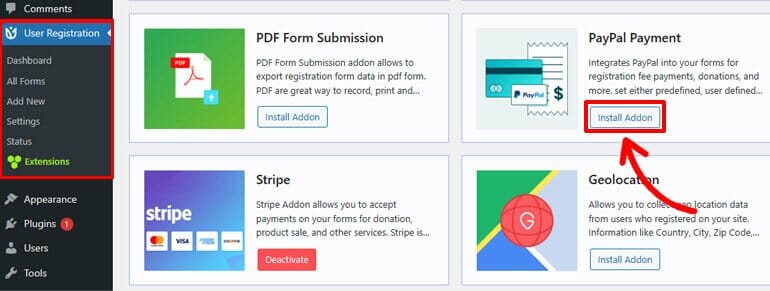
当它被安装后,你会看到激活按钮。因此,点击该按钮来激活你的附加组件。
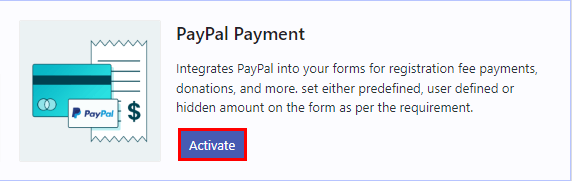
现在,你可以进入下一个步骤了
第3步:创建一个注册表
接下来,要用PayPal创建一个注册表,在你的WordPress仪表板上,进入用户注册,点击添加新的。
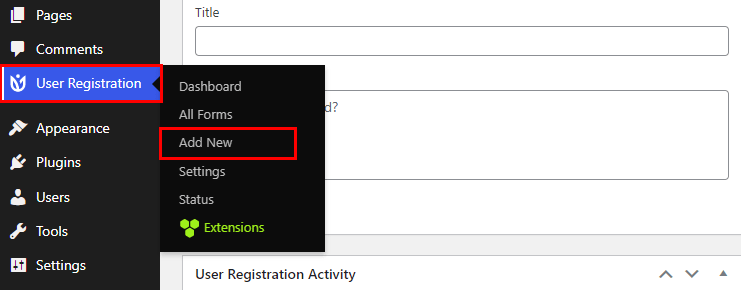
用户注册提供了几个免费和优质的模板,让你在短时间内创建不同类型的注册表。另外,你也可以自己完全创建你的表格。在这里,我们将告诉你如何从头开始创建一个表格。所以,请点击从头开始选项。
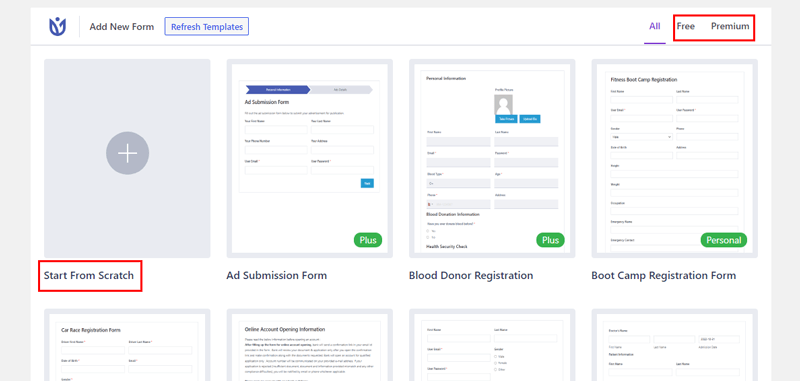
现在,给你的表单命名,然后进入表单生成器。
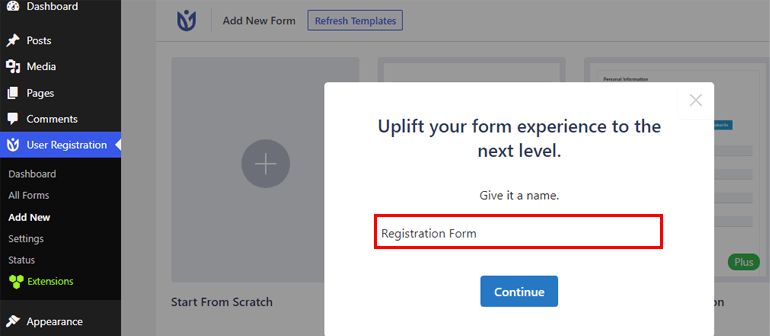
用户注册的建表过程相当简单,因为你所需要做的就是拖放你的必填字段。
因此,按“添加新“按钮,先添加一个新行。
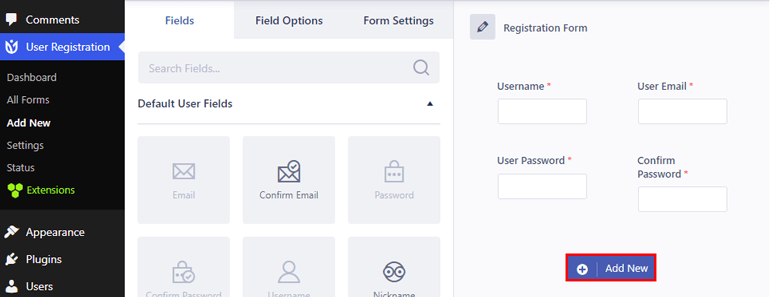
之后,从 “ 字段“选项中拖出所需字段,并将其放在右侧。
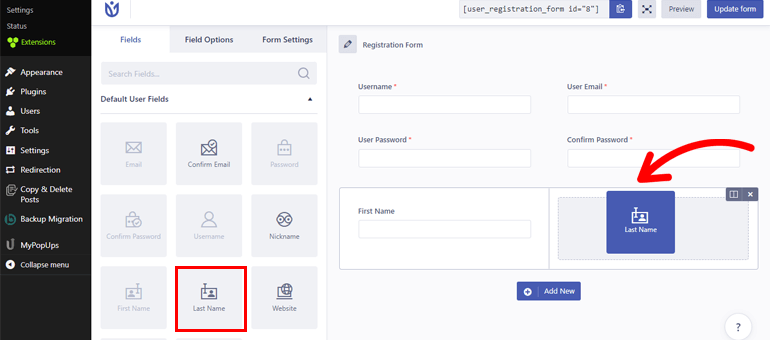
接下来,你可以向下滚动,看到有四个表格字段的支付字段。
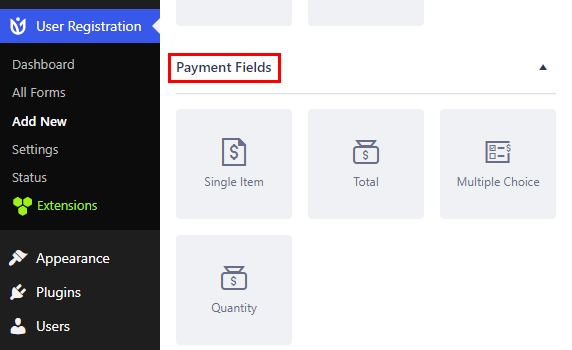
四个支付领域包括:
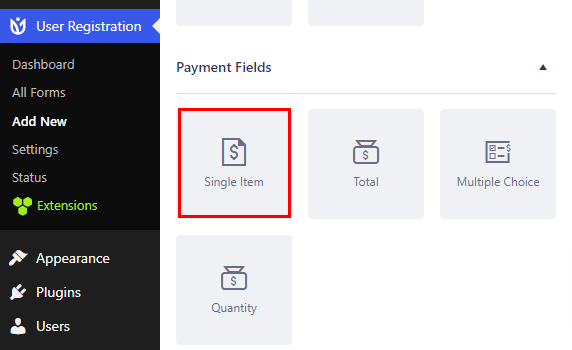
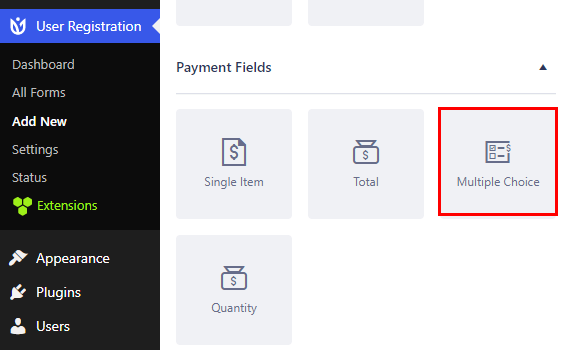
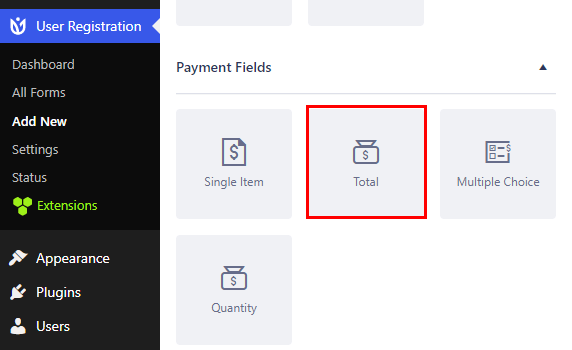
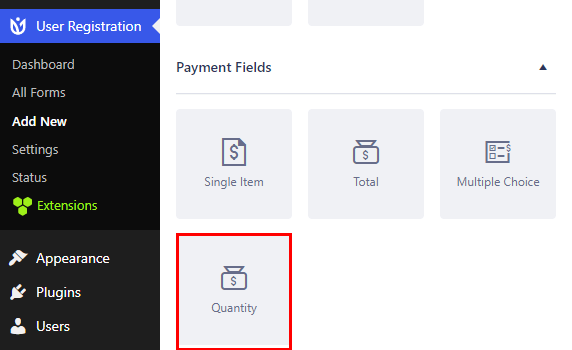
现在,对于每个字段,你可以自定义不同的常规设置,如 标签、描述、工具提示等。
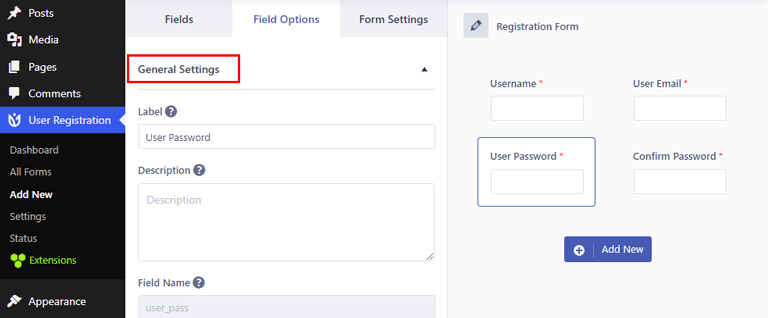
此外,你还可以根据你的要求配置高级设置,包括自定义类、条件逻辑等。
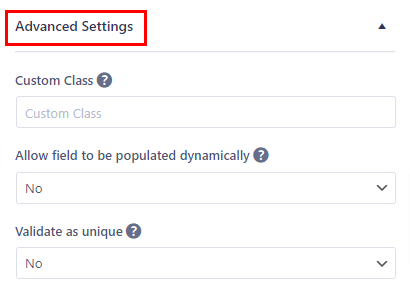
当你完成后,记得按右上角的 “创建表格/更新表格“。
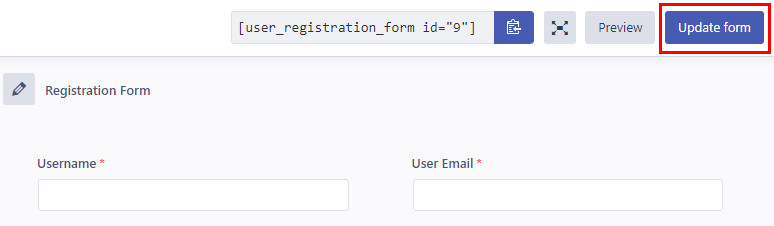
第4步:启用PayPal支付和配置PayPal的表单设置
创建表格后,你的下一步是启用PayPal支付。要做到这一点,请导航到你的 表单设置选项卡。
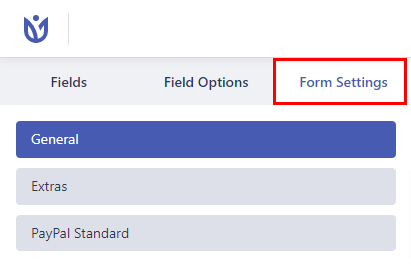
在这里,你会看到一个名为 PayPal Standard的标签。所以,点击它。在同一标签中,勾选启用PayPal支付的方框,以启用和禁用该选项。
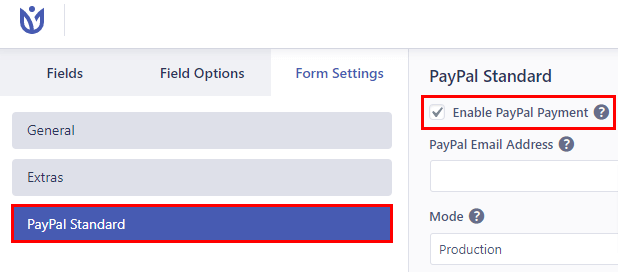
接下来,在PayPal电子邮件地址中,输入与你的PayPal账户相关的电子邮件地址或付款接收人的电子邮件地址。这必须是一个商业电子邮件!
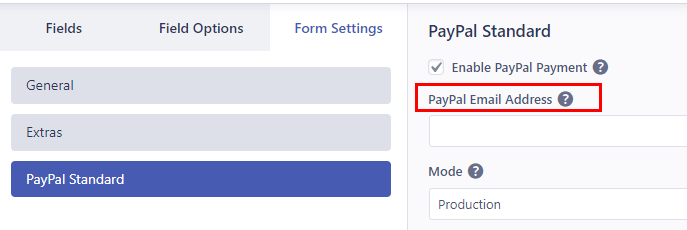
在这之下,有一个叫做 模式的选项,你可以选择生产。但是,如果你希望一开始就把这个表格用于测试目的,你可以选择沙盒。
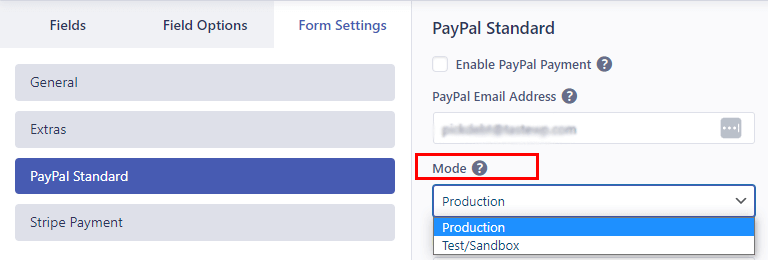
然后,你可以从两种意见中选择付款类型 ,即产品 和 服务或捐赠。
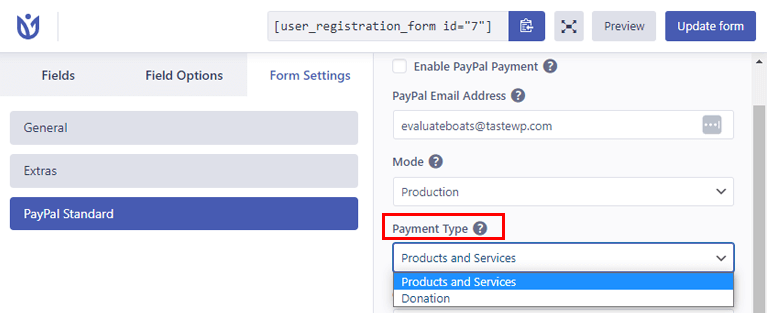
接下来,是 “ 取消URL“选项。你可以为取消PayPal付款的用户输入一个重定向URL。
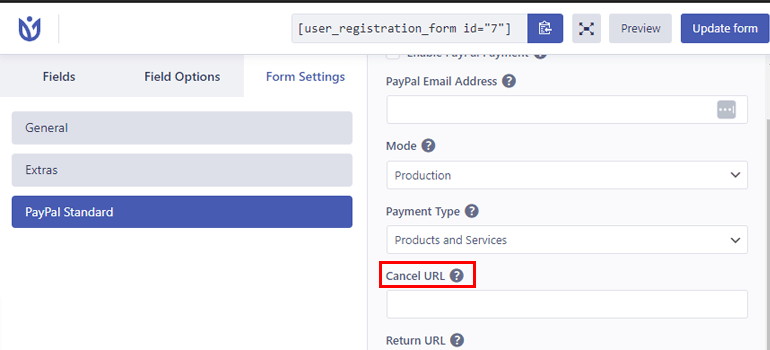
同样,还有一个Return URL选项,可以添加一个URL,在支付过程后将用户重定向到一个页面。
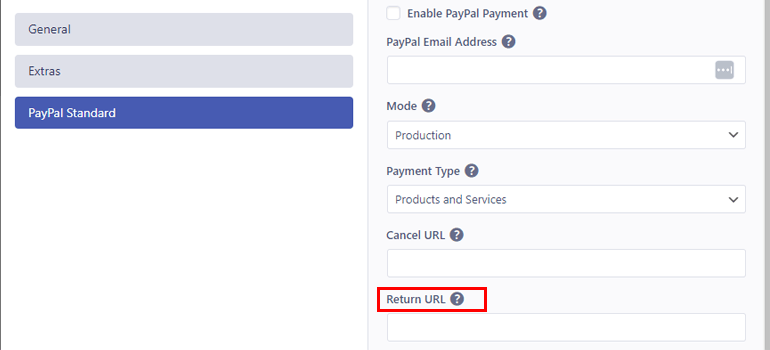
现在,在 “订阅设置 “下,你可以勾选 “启用经常性订阅付款“。这可以让你定期启用用户的订阅,这样他们就可以在一定时期后自动更新他们的注册。
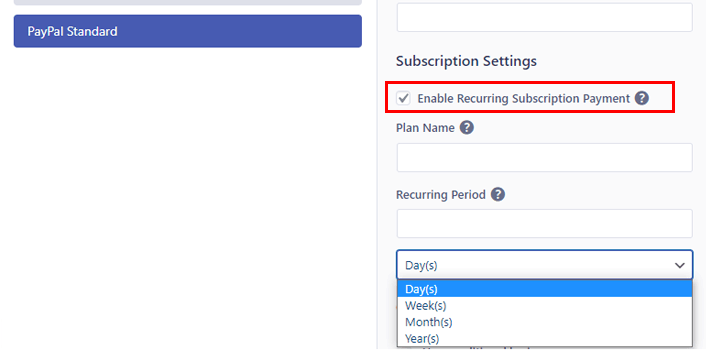
你现在可以为经常性计划添加一个计划名称。
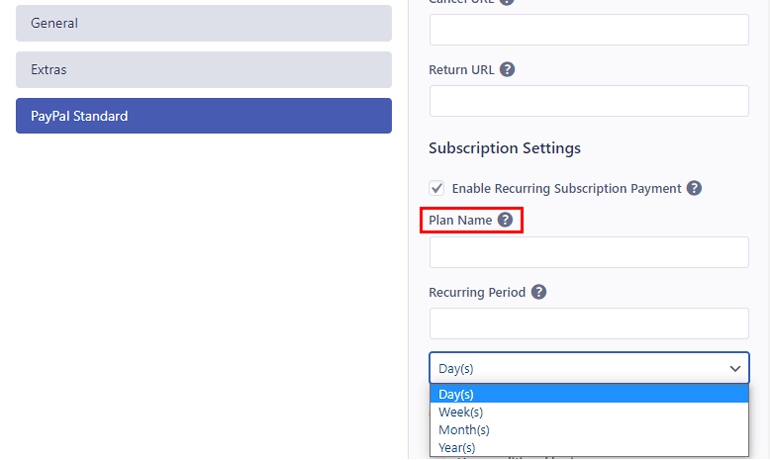
之后,你可以选择合适的经常性周期 选项。 它可以是天、周、月和年。
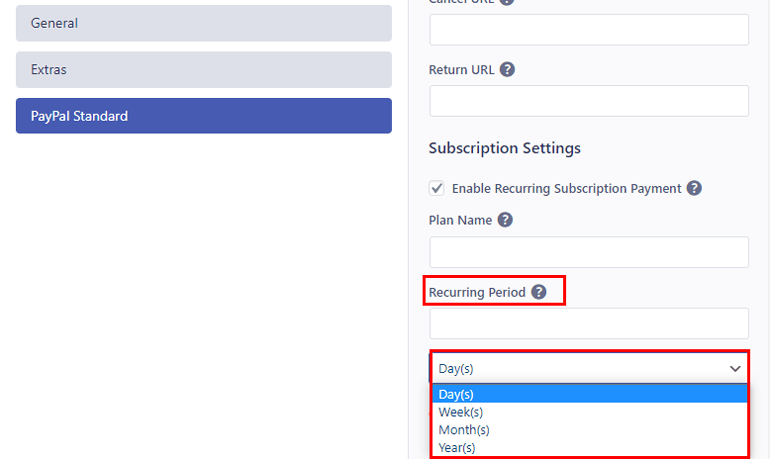
更不用说,你还可以设置条件逻辑,在你的表单上使用条件规则。
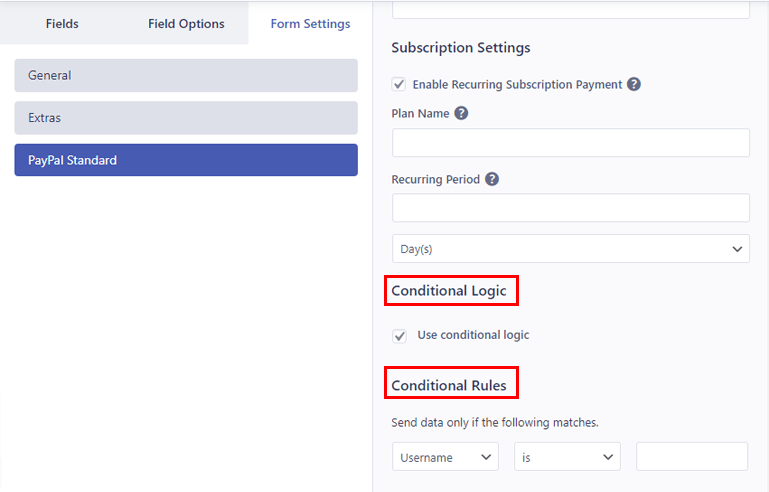
最后,当你完成修改后,点击右上角的 “ 更新表格“按钮来保存修改。
第5步:配置全局和注册表单设置
要配置注册表的设置,你需要进入表单设置选项卡。 从这里,你可以配置表单的常规和额外设置。
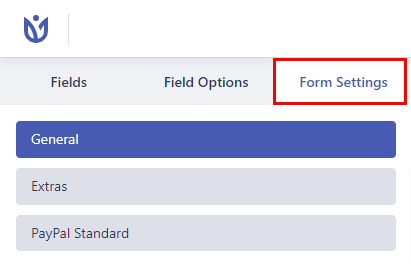
在常规 标签下,你可以配置默认用户角色、重定向URL、启用验证码支持等。
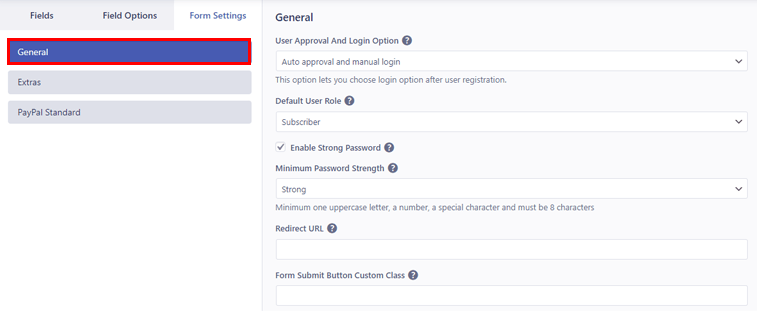
而从附加功能中,你可以启用激活表单字段图标、激活自动生成密码、启用垃圾邮件保护等。
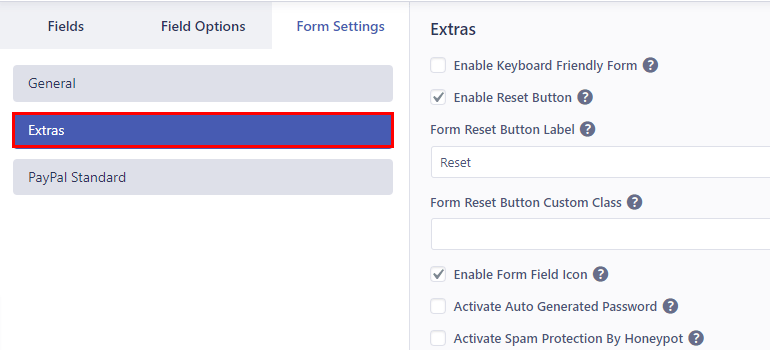
之后,点击更新表格按钮来更新变化
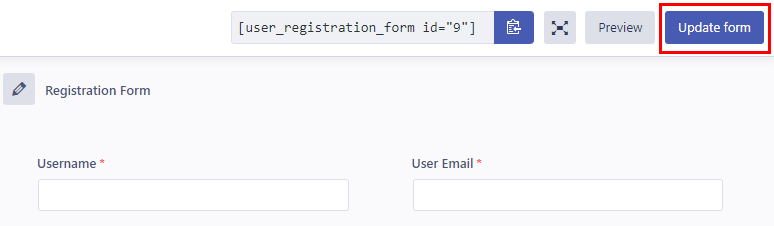
此外,使用用户注册插件,你可以配置你的注册表的全局设置。因此,为此,从你的仪表板导航到用户注册>>设置。
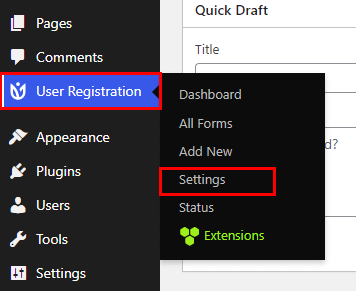
接下来,点击 “支付 “选项卡,配置 “全球支付设置“。 在这里,你会看到调整支付所用货币的选项。货币默认为美元,但你可以通过点击下拉菜单来改变它。然后,点击 “保存更改“按钮,保存更改。
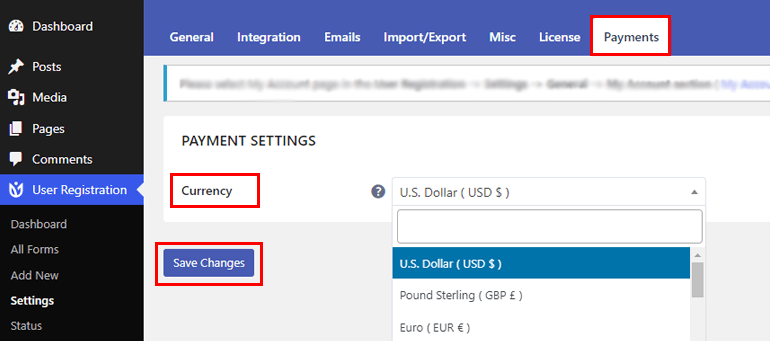
现在在同一个设置选项里面,你可以看到常规选项卡。因此,从常规选项中,你可以轻松地定制你的用户登录选项。
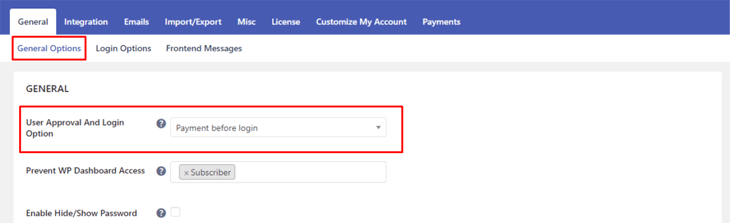
在用户批准和 登录选项中,你可以为你的用户选择合适的登录选项。如果你不想让用户在付款过程完成前登录,你可以从下拉菜单中选择先付款后登录选项。
此外,你可以自定义设置,包括防止WP仪表板访问,启用隐藏/显示密码, 以及更多。
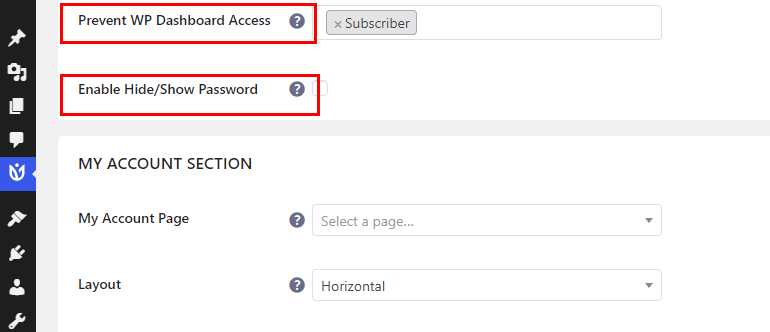
你也可以通过点击 “前台信息“标签来配置用户支付状态的前台信息。
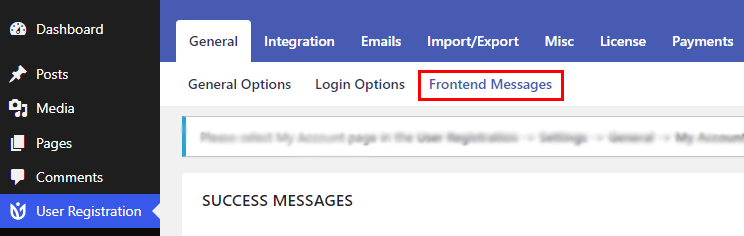
因此,你可以向下滚动到 “付款信息”,根据你的需要添加和编辑不同盒子上的信息,如登录前付款、注册前付款和付款完成。
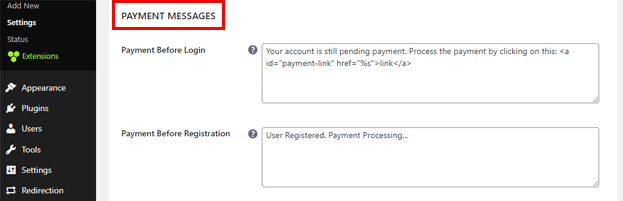
在登录前付款中,你可以添加一条信息,当用户在付款前试图登录时显示。
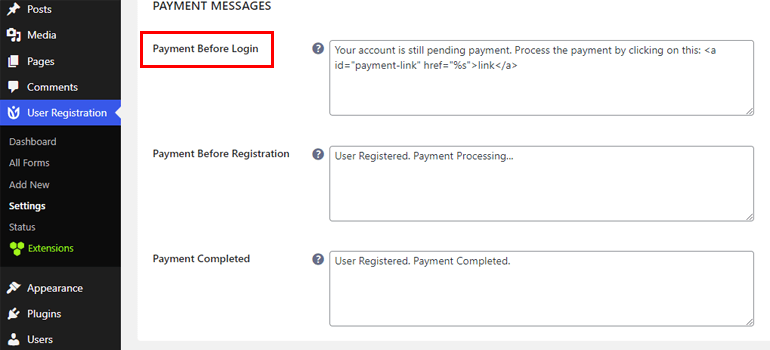
在 “注册前付款“中,你可以添加一条信息,以显示用户的付款是否仍在等待中。
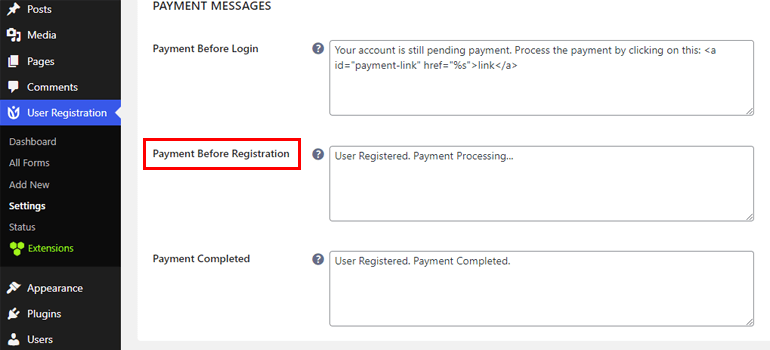
最后,在 “付款完成“中,你可以写下用户付款后注册完成时要显示的信息。
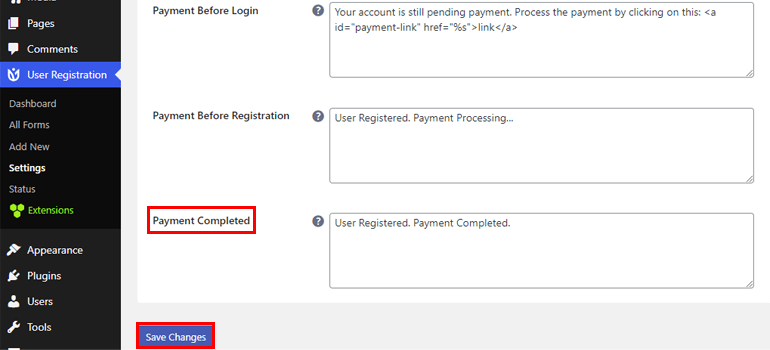
此外,当你完成添加信息时,点击保存更改。
第6步:在网站上显示你的表格
完成上述所有步骤后,是时候在你的网站上显示你的注册表。
在你的仪表板上打开页面或帖子下的添加新按钮。
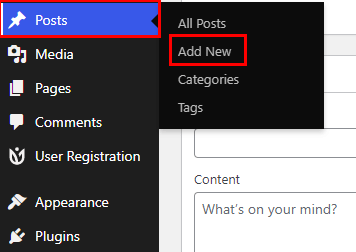
接下来,根据你的喜好给它一个标题。
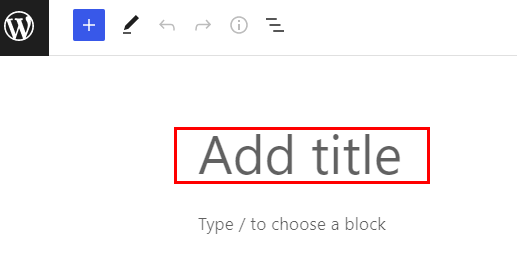
接下来,点击“+”图标,搜索用户注册块。在你看到这个选项后,点击它,在你的页面/帖子上插入用户注册块。
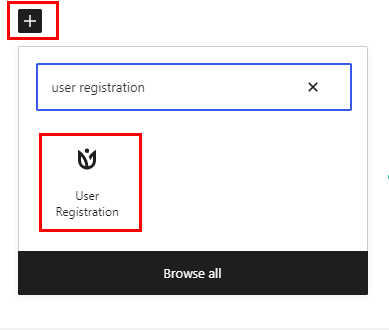
现在,从下拉菜单中选择与PayPal集成的注册表。
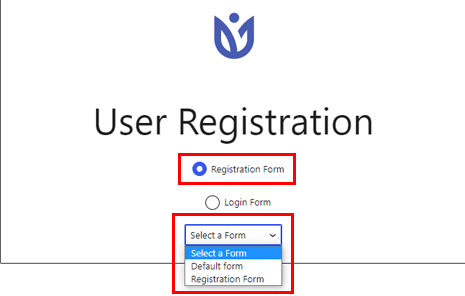
在发布之前,你可以预览 表单,最后点击发布,在你的网站上显示你的表单!
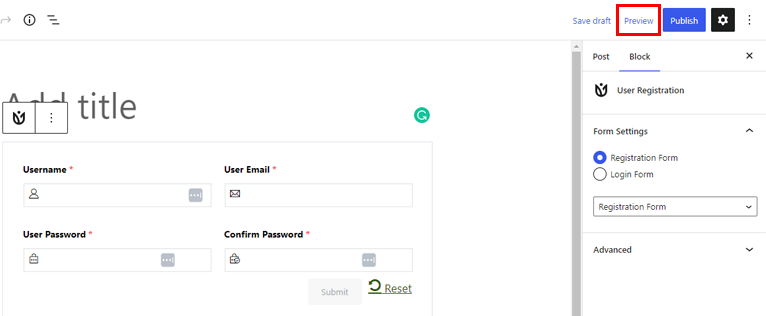
方法2:用Stripe支付创建WordPress用户注册表
现在,让我们知道如何在WordPress中使用stripe支付方法创建一个带支付的注册表。
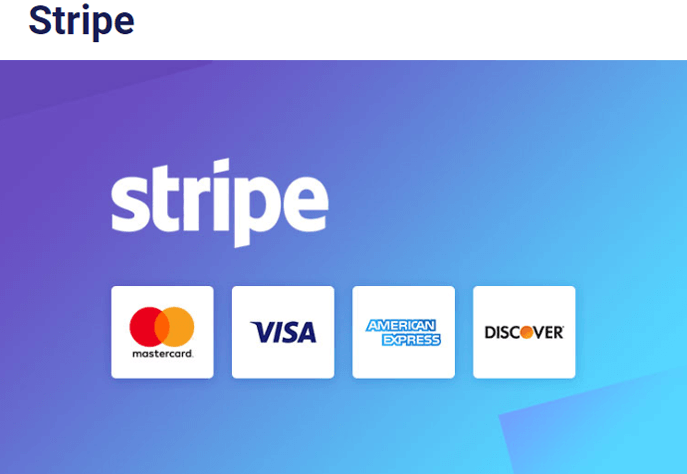
第1步:安装和设置用户注册专业插件
同样,你的第一步也是最重要的一步是安装和设置高级版的用户注册插件,正如上面在同一篇文章中提到的。
你可以参考上面的安装和设置指南来学习它!
第2步:安装和激活Stripe插件
接下来,你需要在你的网站上安装和激活Stripe插件。为此,导航到用户注册 >> 扩展。
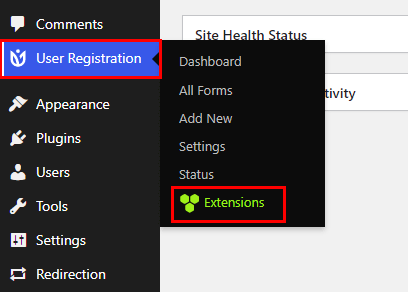
现在你会被带到一个包含所有可用附加组件的页面。因此,搜索Stripe附加组件并点击 安装附加组件按钮。
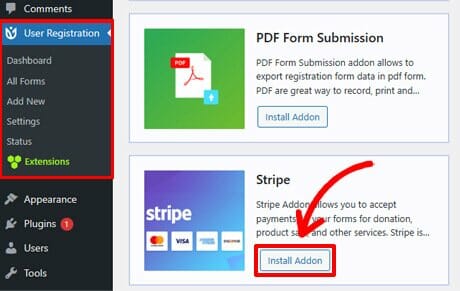
当它安装完毕后,你会看到激活按钮。因此,点击该按钮,激活您网站上的Stripe插件。
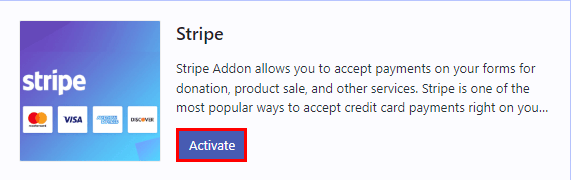
第3步:配置全球Stripe设置
激活附加组件后,你现在需要在你的网站上配置Stripe。
因此,在你的仪表板上,点击用户注册>>设置>>支付。 在这里,在支付下,你可以配置Stripe设置和设置。
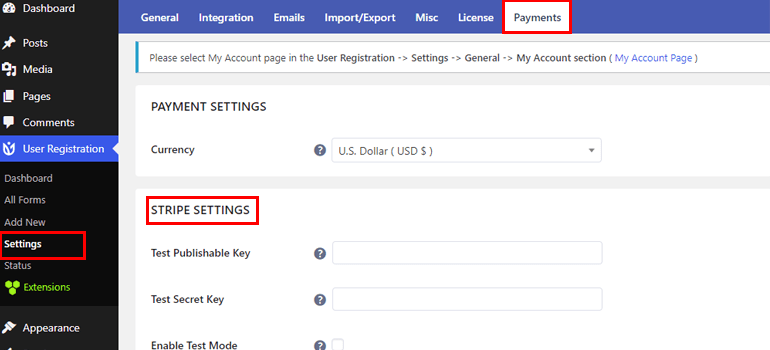
你需要使用你的Stripe账户的API密钥来开始Stripe的设置。
因此,为了检索API密钥,您需要进入您的Stripe仪表板。接下来,在仪表板侧边栏的 “开发人员“标签下打开 API密钥页面。
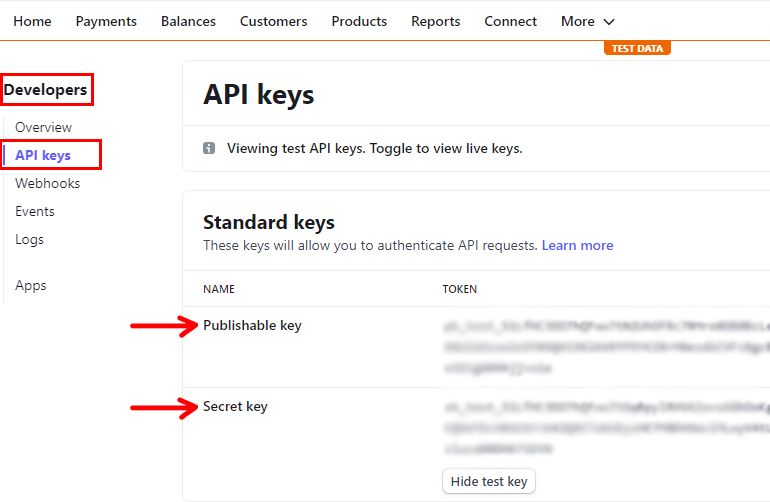
您必须创建 API密钥 并复制您的可发布 密钥和秘密密钥。如果您想详细了解这方面的情况,我们建议您浏览一下Stripe的文档。
现在,回到你的WordPress仪表板上的支付 部分,把钥匙粘贴到相应的字段。并点击 “保存更改“来保存更改。
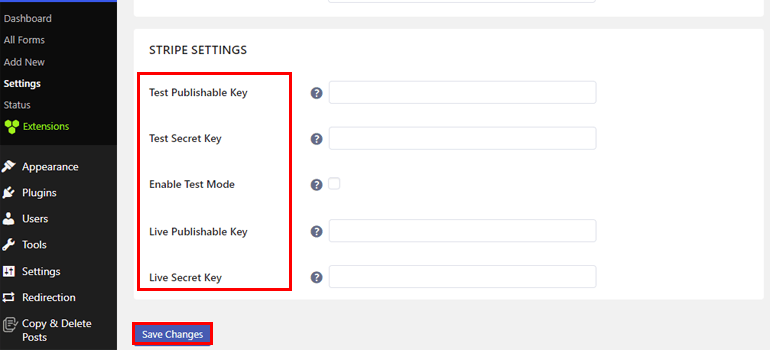
请记住,你也可以在上线前用你从Stripe仪表板上收到的测试密匙来测试支付系统。
此外,你也可以在同一支付标签下的货币选项中为你的支付设置货币。
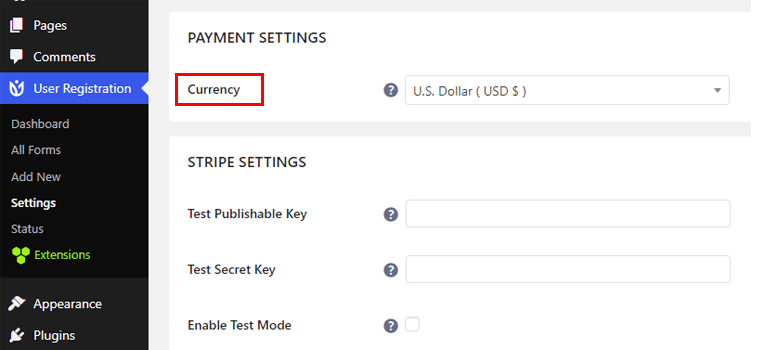
第4步:创建一个注册表
当你完成配置Stripe的全局设置后,你的下一步是创建一个注册表。
因此,从你的WordPress仪表板,进入用户注册,点击添加新用户。
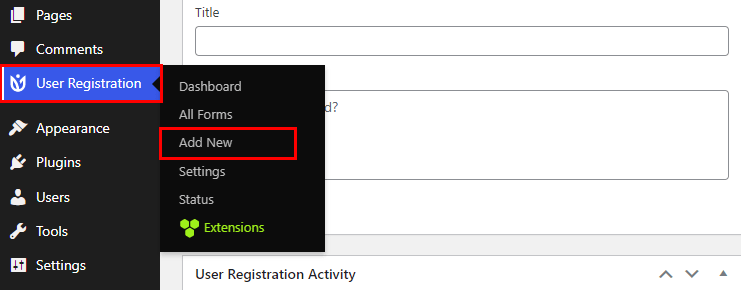
接下来,你会看到一个选项,可以从头开始创建你的表格或使用免费和高级模板。你会得到不同类型的注册表格模板,你可以在你的网站上使用。至于现在,我们将 从头开始。
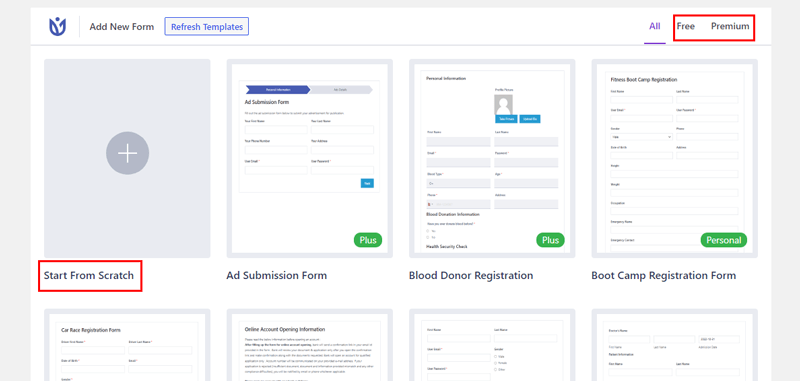
现在,你可以开始为你的表单命名了。
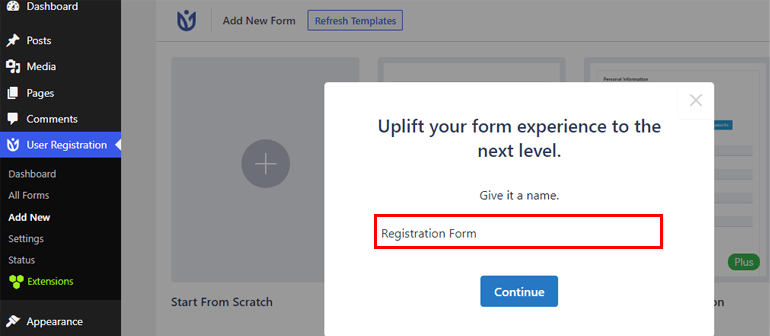
之后,你需要做的就是点击添加新的按钮, 从字段选项中拖动字段,然后像我们在方法1中提到的那样,把它放到右边的位置。
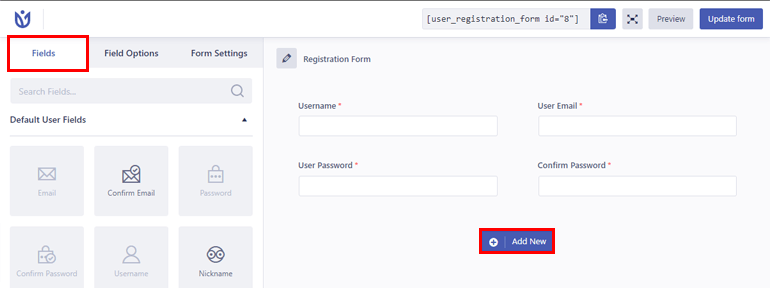
第5步:为表格启用Stripe支付功能
创建表格后,你需要启用Stripe支付。因此,进入你的注册表格的表格设置。
在这里,你可以看到一个名为Stripe支付的选项。点击它,然后勾选启用Stripe支付的方框。
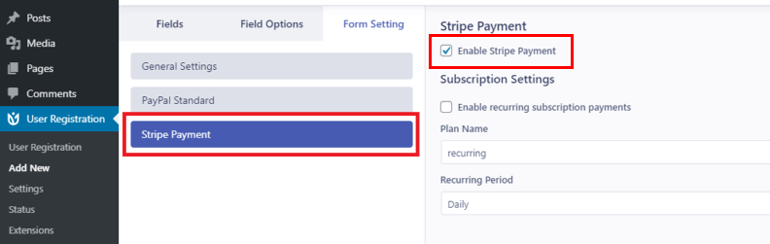
这将在您的表单上启用Stripe。因此,你现在也可以从支付字段中添加Stripe网关字段。
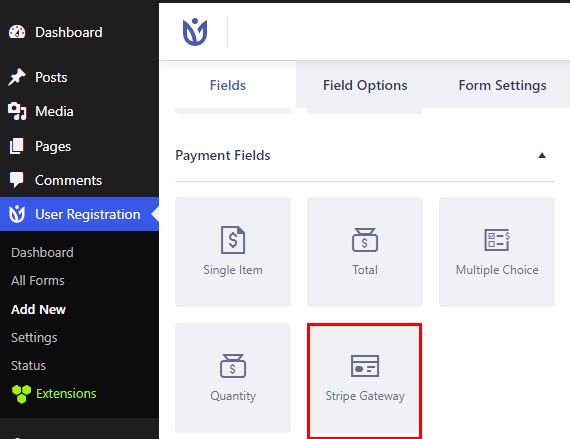
此外,你也可以从相同的支付字段中添加单项、总数、多项选择和数量到你的表单中。
在添加了必要的表单字段后,你还可以通过字段选项自定义字段的设置,在这里你可以编辑标签、描述、预先设置等等。
此外,对于Stripe Getaway字段,有一个选项可以添加信用卡、iDEAL支付或两者。
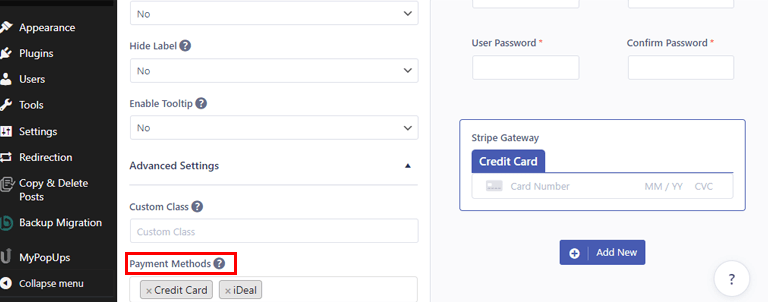
iDeal支付是在荷兰使用的一种电子商务支付系统,由网上银行支持。
因此,选择你的偏好,然后点击更新表格按钮!
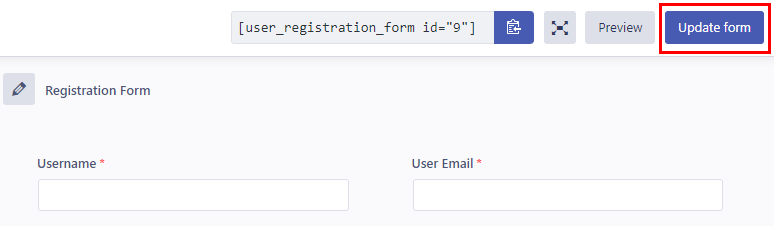
第6步:在你的表格中添加一个iDeal支付选项
正如我们前面提到的,Stripe Getaway的支付方式有一个选择,即选择iDeal支付。
如果你添加一个iDeal支付选项,你必须设置一些东西。
要做到这一点,请导航到Stripe Getaway的字段选项。向下滚动,你会看到支付方式选项。
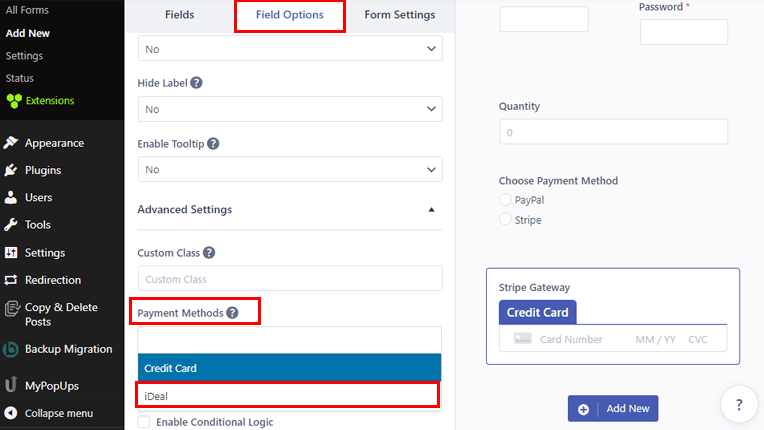
选择iDeal支付选项,并选择你要付款的银行。
此外,请记住,iDeal支付不接受欧元以外的任何其他货币。
这就是在你的表格中添加iDeal支付选项的全部内容!
第7步:配置个人和注册表格设置
接下来,前往 “表单设置 “标签,配置你的表单设置。
你可以在这里看到常规和额外选项卡。
在常规设置下,你可以配置用户批准和登录选项,设置默认用户角色,启用强密码,等等。
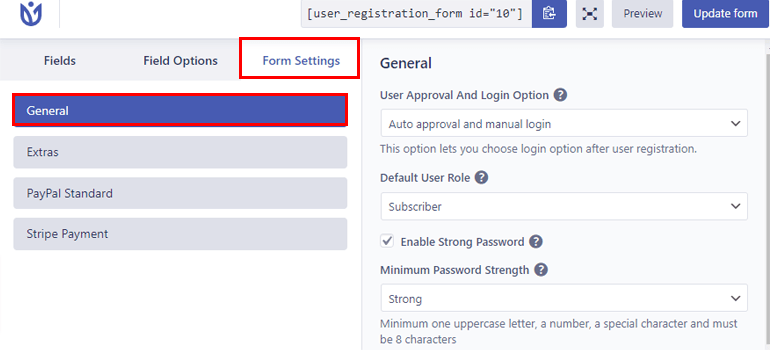
现在是 “额外 “设置,它可以让你启用键盘友好表格、启用重置按钮、激活自动生成的密码等。
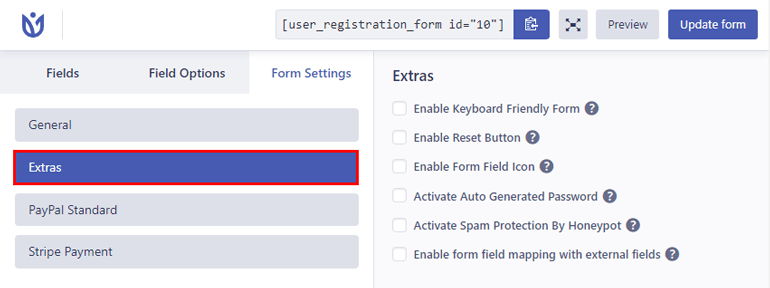
同样,如果你已经启用了Stripe Getaway,你可以在Stripe支付选项卡中配置更多设置。在订阅设置下,你可以勾选启用重复订阅付款的方框。
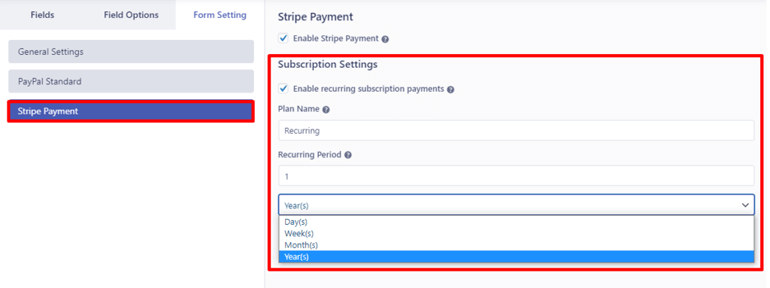
此外,你可以在 “循环期 “选项中添加循环计划的计划名称和循环付款的间隔时间。循环期可以在天、周、月和年内添加。
另外,当你做完修改后,记得点击顶部的更新表格按钮!
第8步:在网站上显示你的表格
最后,是时候在你的网站上显示你的注册表。
从你的仪表板上,打开页面或帖子。
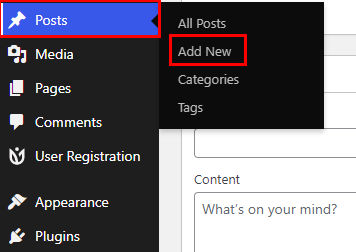
首先,给它一个合适的标题。
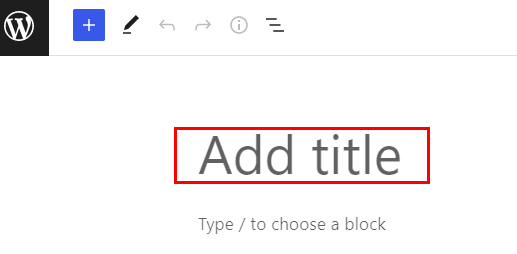
现在,点击 “+”图标,并搜索用户注册块。一旦显示出来,点击它,在你的页面/帖子上插入用户注册块。
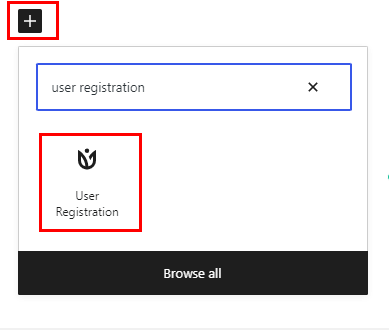
接下来,从下拉菜单中选择与Stripe集成的注册表。
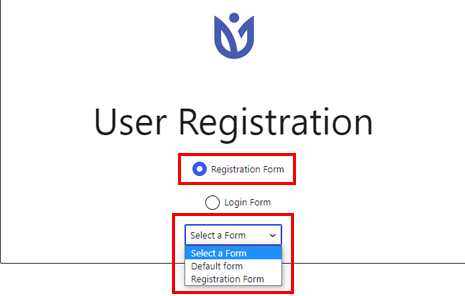
你可以预览该表格,看看它在前面的样子。如果你对你的表格满意,点击发布按钮,在你的网站上显示你的表格
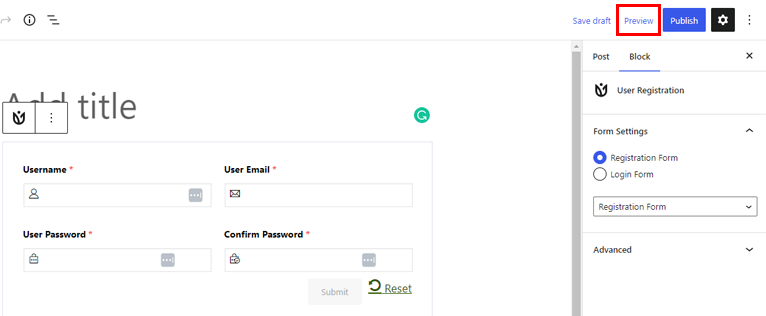
第9步:注册后以管理员或用户身份查看付款详情
作为管理员:
要以管理员身份查看注册用户的付款细节,请打开WordPress仪表板,点击用户标签。
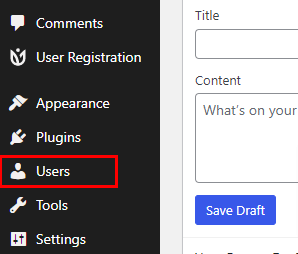
点击用户的特定用户名,查看所有的支付状态信息,如交易编号、支付方式、支付货币和总金额将被显示。
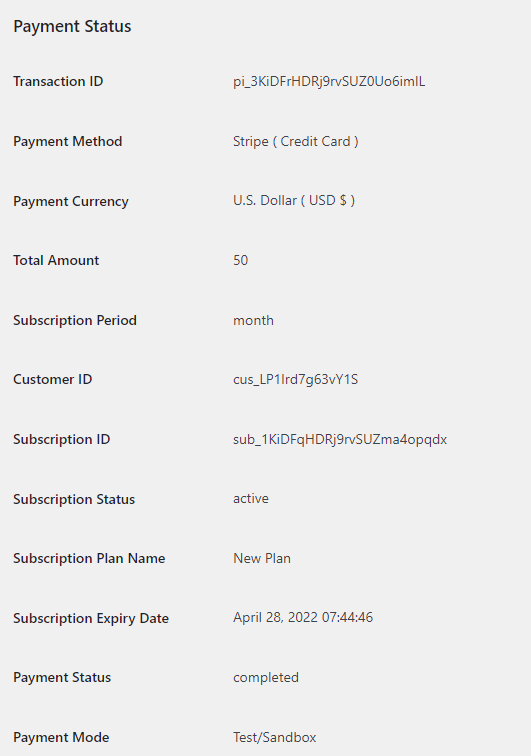
作为用户:
用户需要登录他们的账户,访问网站上的账户仪表板。然后,他们可以在 “付款详情 “标签下查看他们的付款信息。
信息将以以下格式显示,如下图所示。
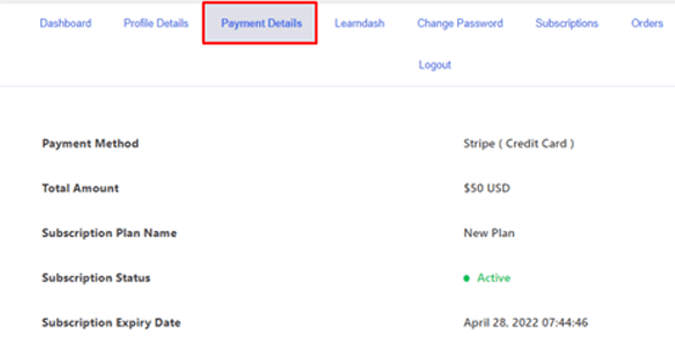
如何让用户在PayPal和Stripe支付之间进行选择?
除了只集成一种支付方式,你可以同时添加PayPal和Stripe插件,并设置选项让用户在两者之间进行选择。
要做到这一点,请打开你的表单,在你的表单上添加单选按钮字段。
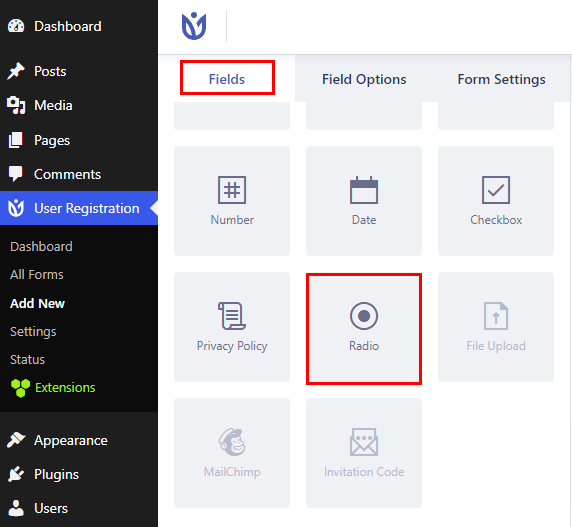
在这里,你可以添加PayPal和Stripe两个选项,作为你的用户的可用选项。
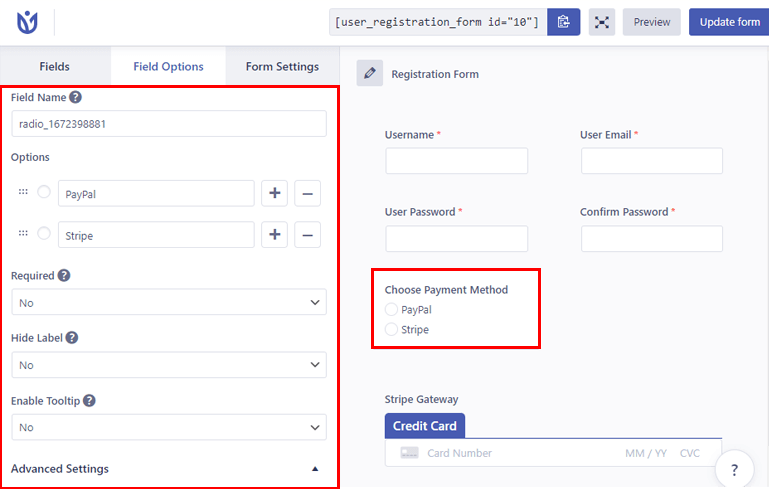
但如果你想隐藏一个支付选项,例如Stripe,你需要应用条件逻辑,如下图所示。
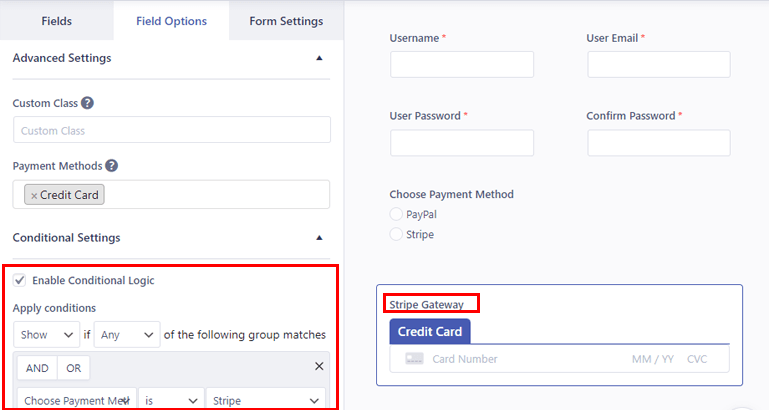
接下来,进入表格设置,选择你想为用户隐藏的PayPal或Stripe。
当你点击任何一个选项时,你会看到一个叫做’使用条件逻辑’的选项。因此,勾选该选项并应用条件逻辑。
如果你对PayPal应用条件,它应该如下所示
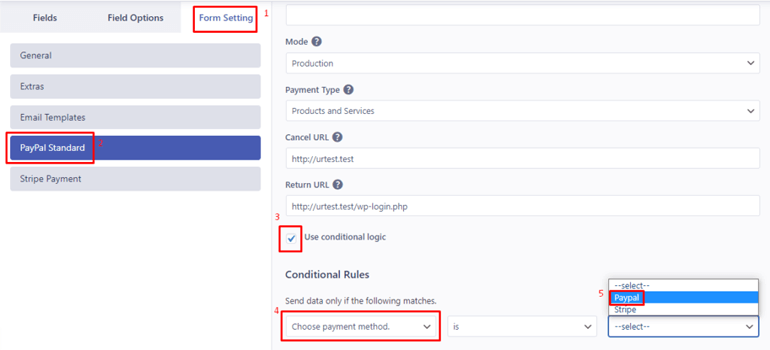
而且,如果你使用Stripe的条件,它应该如下图所示。
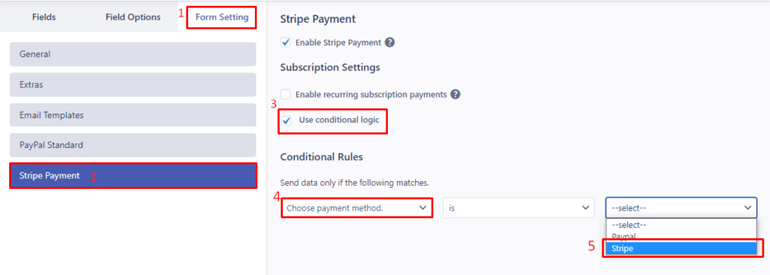
总结
这就是你如何在WordPress中创建一个带付款的注册表。这一切都要归功于用户注册插件的顶级功能。
该插件的功能并没有结束,它还可以让你在你的表格上添加限制提交的数量,自定义字段,以及更多。
我们已经做到了这一点,我们希望你现在可以轻松地创建一个带付款的注册表。你可以根据你的要求选择PayPal或Stripe方法。