您想让您的用户在 WordPress 中订阅评论吗?通过订阅评论,用户将收到任何新回复的电子邮件提醒。这可以鼓励讨论,甚至是激烈的辩论,让您的网站获得更多的参与度。
在本文中,我们将向您展示如何允许用户在 WordPress 网站上订阅评论。
为什么让用户在 WordPress中订阅评论?
让用户在您的 WordPress 博客上发表评论是提高参与度的好方法。然而,大多数情况下,用户会访问您的网站,留下评论,然后一去不复返。
如果允许用户订阅评论,每当有人对同一文章发表评论时,他们就会收到电子邮件提醒。这将提醒他们注意自己的评论,并让他们再次访问您的网站。
评论订阅还可以让人们关注那些引发大量讨论或激烈辩论的评论主题。
遗憾的是,WordPress 默认不允许访客订阅评论。不过,您可以使用 WordPress 插件轻松添加这一缺失的功能。
下面我们就来看看如何让用户在 WordPress 网站上订阅评论。
使用 Thrive Comments 允许用户订阅评论
提供评论订阅功能的最简单方法是使用 Thrive Comments 插件。
它是市场上最好的 WordPress 评论插件。Thrive Comments 是 Thrive Themes 插件套件的一部分,用户只需点击一下按钮即可订阅评论。此外,它还包含大量可改善评论互动的功能,包括向上投票/向下投票、评论徽章等。
首先,您需要访问 Thrive Themes 网站并注册一个账户。
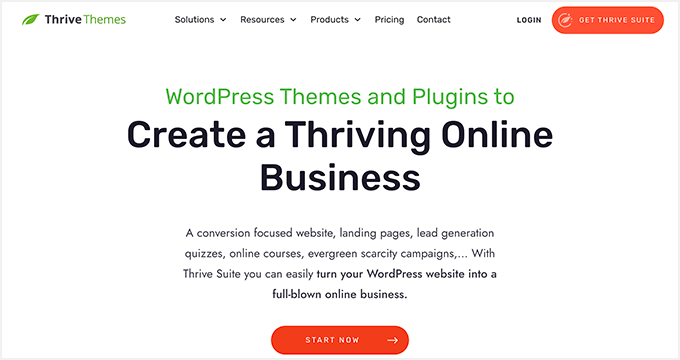
创建账户后,您可以前往账户仪表板。
在这里,只需点击 “下载并安装 Thrive Product Manager 插件 “链接。
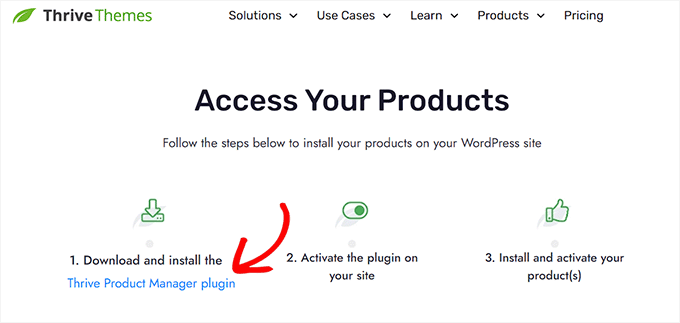
接下来,您需要在 WordPress 网站上安装 Thrive Product Manager 插件。如果您需要帮助,请参阅我们的 “如何安装 WordPress 插件 “指南。
激活后,您可以从 WordPress 仪表板进入 “产品管理器 “选项。在这里,只需点击 “登录我的账户 “按钮。
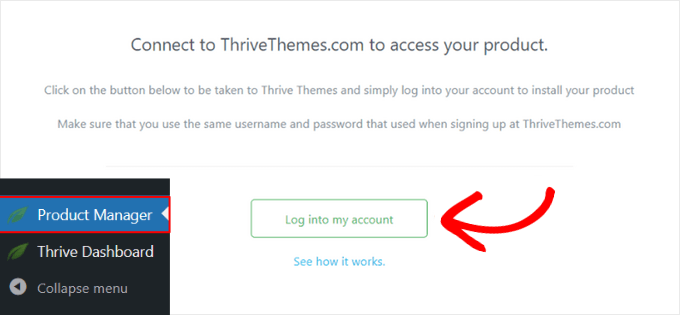
登录账户后,您将看到 Thrive Product Manager 面板。
只需导航到 “Thrive Comments “插件,选择它,然后点击 “安装选定产品 “按钮即可。
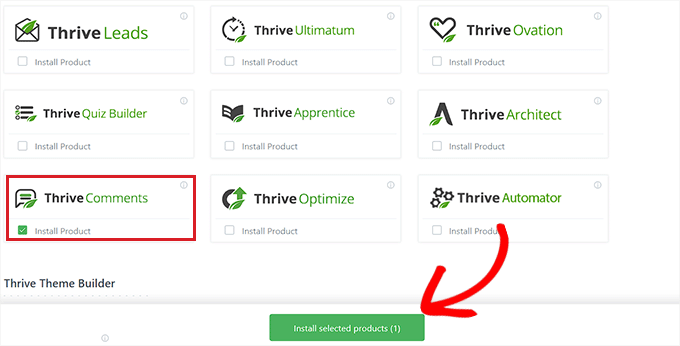
插件安装完成后,您会看到一条 “准备就绪 “的成功信息。
接下来,您可以点击 “转到 Thrive 主题控制面板 “按钮。
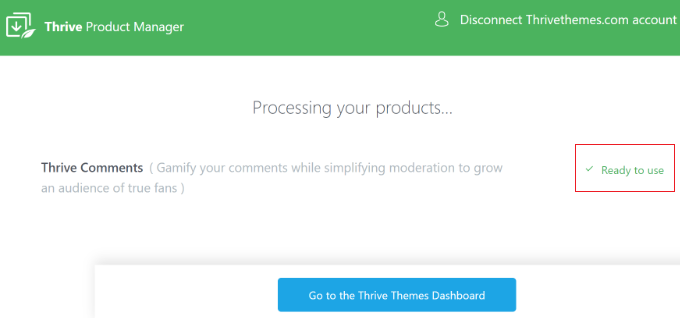
之后,您将看到网站上安装的所有 Thrive Themes 插件。
只需点击 “Thrive Comments “按钮即可。
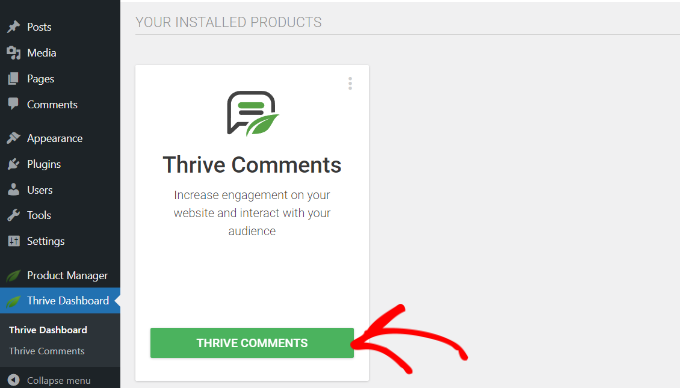
在 Thrive Comments 中设置评论通知
接下来,您将看到 Thrive 评论设置。
点击 “通知 “选项。
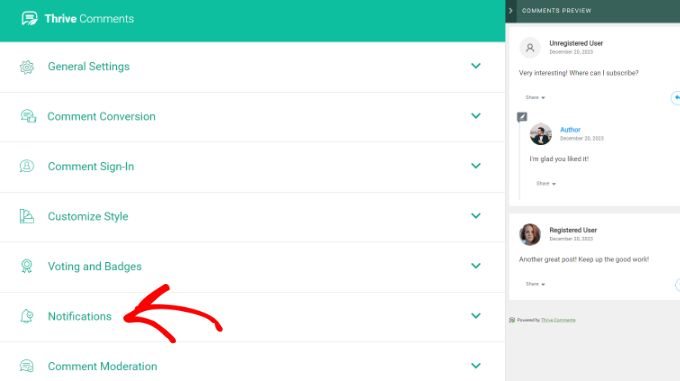
之后,您需要连接电子邮件发送服务,以便向评论订阅者发送通知。
只需点击 “+ 添加新内容 “按钮即可。
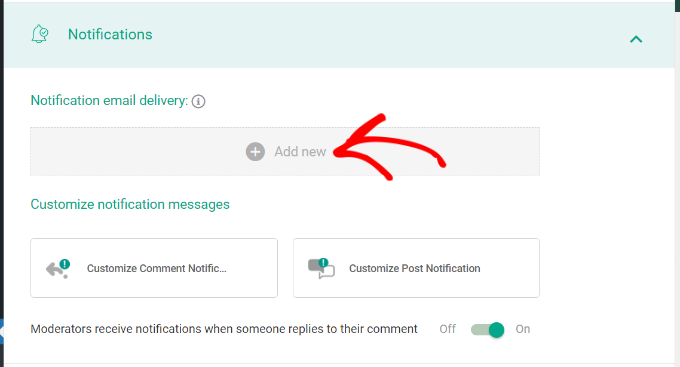
接下来,您需要选择一个电子邮件营销服务来连接 Thrive Comments。
点击 “+ 添加新连接 “选项。
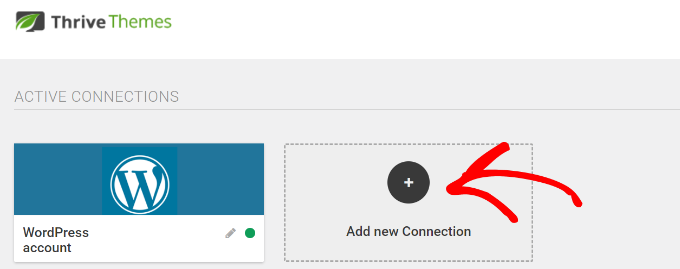
在这里,你会看到一个下拉菜单,上面有不同的电子邮件工具。
只需单击下拉菜单,选择要连接的电子邮件发送服务即可。
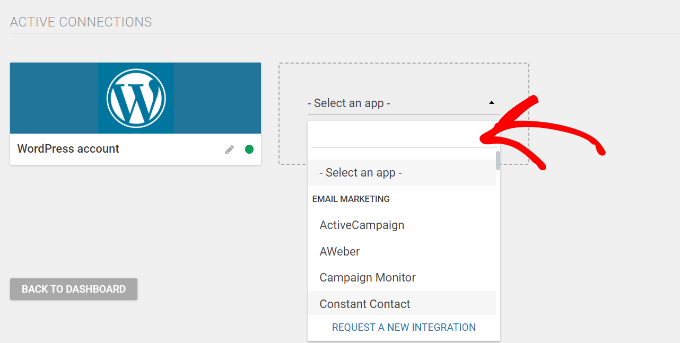
然后,Thrive Comments 会要求您输入所选工具的 API 密钥或 API 令牌。
您可以在电子邮件营销工具的仪表板或账户区域找到密钥。请注意,获取 API 密钥的步骤可能因服务而异,因此我们建议您查看其文档。
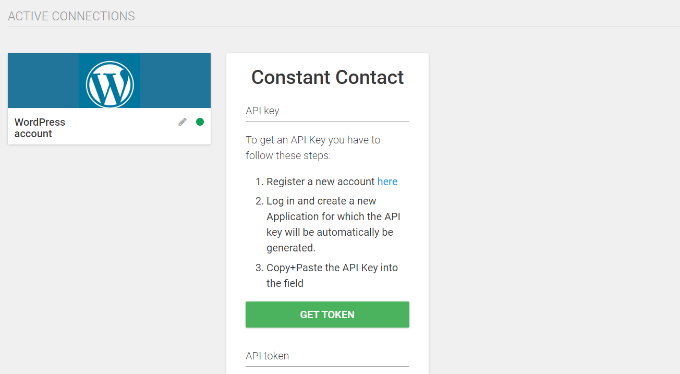
连接电子邮件发送工具后,您将看到它处于活动连接状态。Thrive Comments 还允许您自定义评论通知和文章通知。
这样,当用户留下评论并有人回复他们的评论时,或者当有新的评论或回复添加到特定文章时,您就可以编辑用户将收到的默认通知消息。
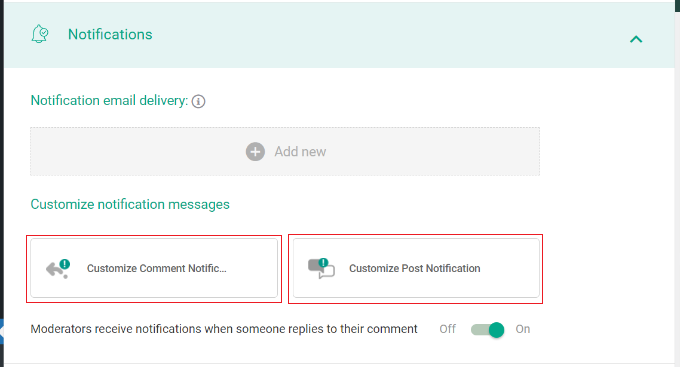
例如,如果点击 “自定义评论通知 “选项,就可以编辑电子邮件标题、内容等。
您还可以在电子邮件文本中添加通知简码,如网站标题或评论作者姓名。
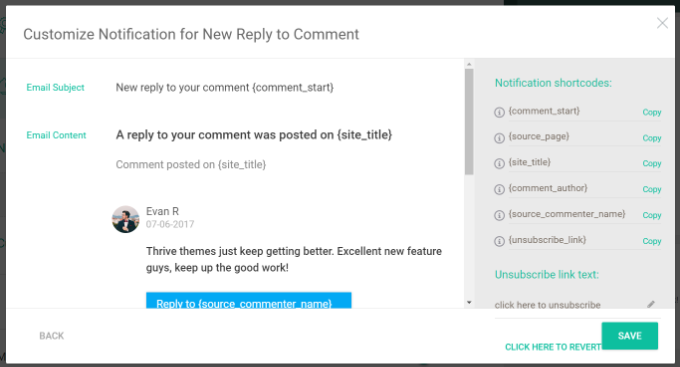
同样,如果点击 “自定义发表通知 “选项,就可以编辑用户在主题上发表评论时收到的电子邮件。
在这里,插件可以更改电子邮件的文本,并使用不同的简码在内容中包含更多细节。
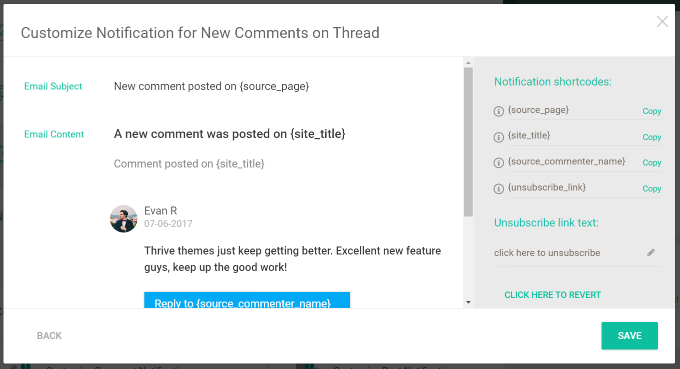
完成后,点击 “保存 “按钮保存设置即可。
接下来,您可以访问 WordPress 网站,向下滚动到任何帖子或页面下的评论区。您将看到底部的 “订阅评论 “选项。
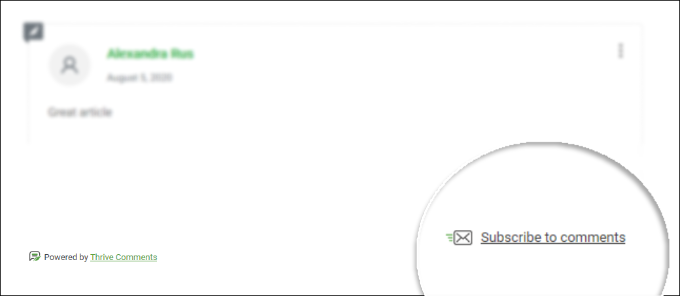





刚在自己网上试了下,很有用