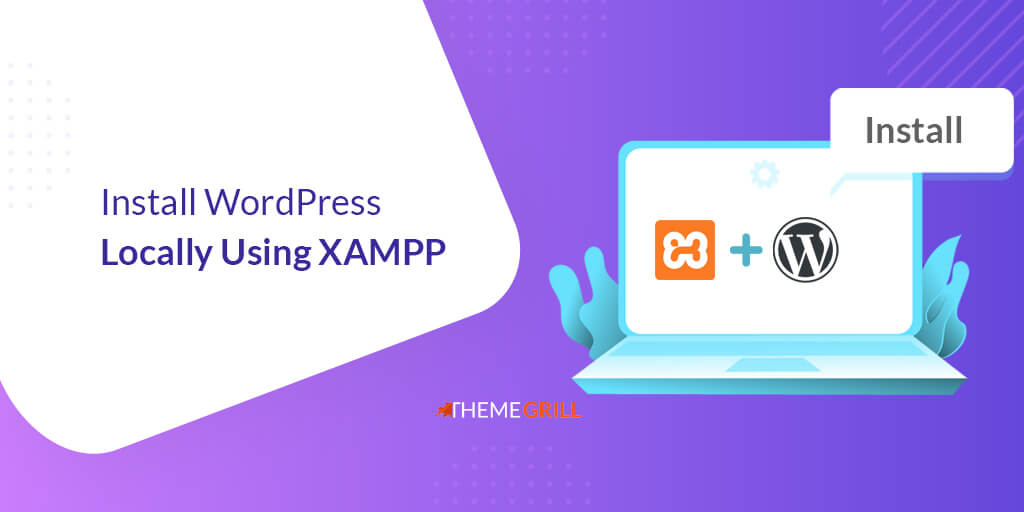你想学习如何在本地安装WordPress吗?如果是,那么你就来对地方了。
在本地设置WordPress意味着在你的电脑上创建一个本地服务器,在那里你可以开发、测试和运行你的WordPress网站。它使你能够在自己的设备上建立一个具有所有功能的WordPress网站。这也不需要花一分钱。
但即使在本地服务器中也有很多选择。其中,XAMPP是迄今为止最受欢迎的本地服务器之一。
这就是为什么今天我们向你介绍一个使用XAMPP在本地安装WordPress的分步指南。
让我们开始吧!
目录
了解Localhost和XAMPP
在开始我们的本地安装WordPress的教程之前,让我们知道像XAMPP这样的本地服务器是什么以及它们做什么。
简单地说,本地服务器是在你的计算机上建立的一个本地虚拟服务器。与虚拟主机服务器一样,它可以让你运行WordPress等建站软件,并设计一个网站。
此外,它还可以让你在上传之前,根据需要多次测试你的网站。
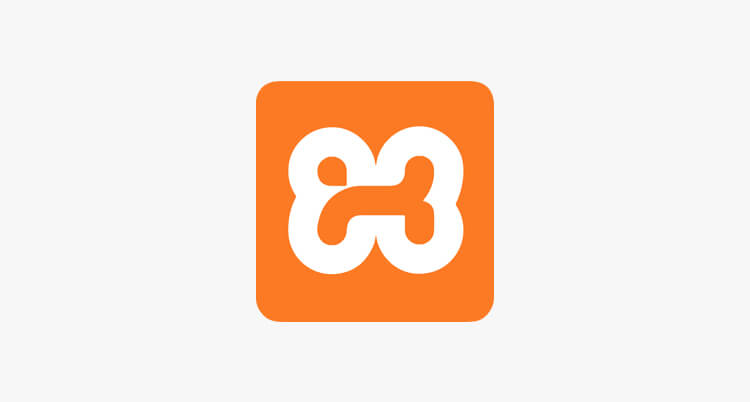
XAMPP是广泛用于创建和运行本地Web服务器的平台之一。XAMPP这个名字代表了:
XAMPP是一个完全免费和开源的软件包。由Apache Friends开发,它超级轻,容易安装,而且可以随时使用。在其安装后,它开始像一个网络服务器一样行事,允许你离线建立WordPress网站。
XAMPP支持各种测试和基于上述组件的各种任务的验证。它还配备了其他核心元素来运行本地服务器环境。
XAMPP的所有这些特点使它成为WordPress本地安装的完美选择。
为什么使用XAMPP在本地安装WordPress?
使用XAMPP在本地安装WordPress有它自己的好处。它值得你为之付出每一份努力。因此,这个过程在网站开发者和专业人士中越来越普遍。
这里列出了一些你应该使用XAMPP在本地安装WordPress的主要原因。
1.满足运行WordPress的所有要求
为了让WordPress工作,你将需要一个网络服务器、数据库管理技术和一种编程语言。安装它们中的每一个都是一项复杂的任务。因此,只要下载XAMPP就可以毫无困难地满足所有这些先决条件。
2.测试的灵活性
这是任何人在上线前都会选择WordPress的本地安装的一个主要原因。你可以自由地尝试升级和定制,通常与设计和编码有关。
它还提供了一个良好的环境来创建、修改和尝试新的WordPress插件和主题。这些测试的灵活性使你能够验证什么对你的网站有用,什么没用。
3.节省时间
使用XAMPP的本地安装可以让你在瞬间设置好WordPress。同样地,在进行重要的修改时也不会有任何延迟。你可以加载一切,它们会立即在浏览器上活跃起来。
4.跨平台
作为一个跨平台,XAMPP支持各种操作系统的配置,如Windows、Linux和Mac。XAMPP的典型特征有助于提高实用性,覆盖大量受众。
此外,XAMPP还配备了Mercury邮件服务器、phpMyAdmin、OpenSSL等,以增强整体功能。
5.安全和隐私
在本地开发你的网站不仅简单快捷,而且安全有保障。使用XAMPP的本地WordPress安装只能由您的计算机访问。因此,你可以安全地探索、开发和测试你的网站的服务,远离潜在的威胁,而不会对其数据和设置产生风险。
现在你知道了XAMPP和它的意义,让我们进入我们的教程部分。
如何使用XAMPP在本地安装WordPress?(一步一步的指南)
这个简单而全面的分步骤指南将教你如何用XAMPP在本地安装WordPress。因此,在读完这篇文章后,你将能够轻松地用XAMPP制作你自己的本地WordPress。 那么,现在让我们深入了解一下步骤。
第1步:在你的电脑上下载并设置XAMPP
首先,你在本地安装WordPress的第一步是下载和设置最新版本的XAMPP。
你可以从Apache Friends网站上下载它。在那里,你可以找到不同操作系统的不同PHP版本。
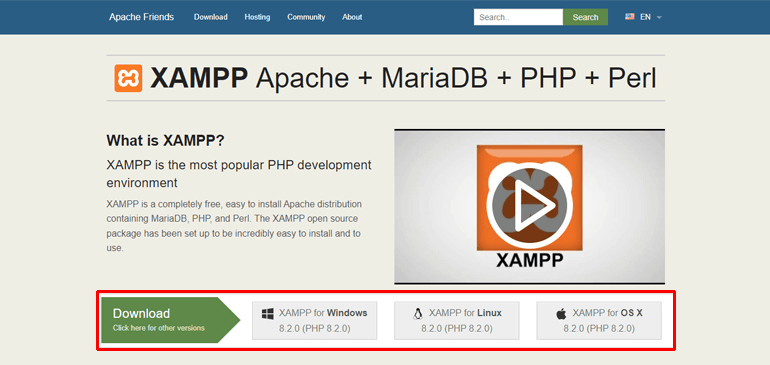
由于我们是 为Windows安装XAMPP,我们将下载该软件的Windows版本。根据你的操作系统,你可以选择其他选项。这个过程对Mac来说非常相似。然而,这里显示的屏幕截图是专门针对Windows的。
一旦下载完成,点击并以管理员身份运行XAMPP安装文件。
如果弹出任何警告标志,点击 “是“继续。这些通知是为了管理验证的目的,因为你正在启动一个安装。
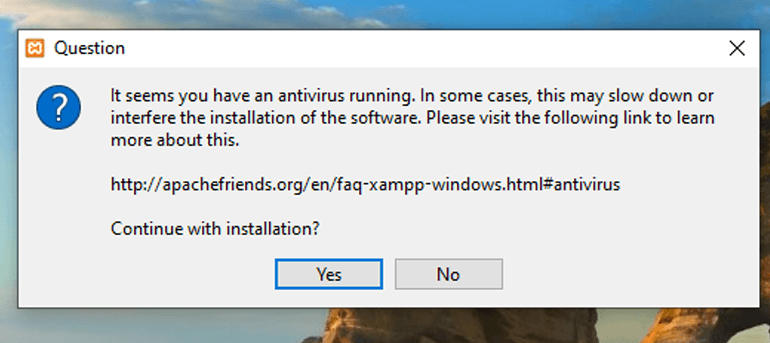
继续提示,出现标准安装程序屏幕。点击 “下一步“按钮。
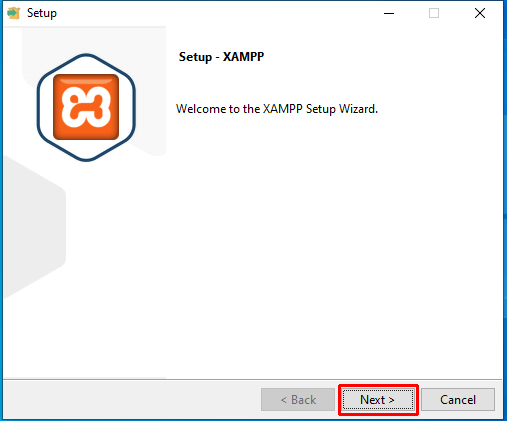
接下来,你必须选择你要安装的组件。对于用XAMPP安装WordPress网站,你需要勾选以下内容:
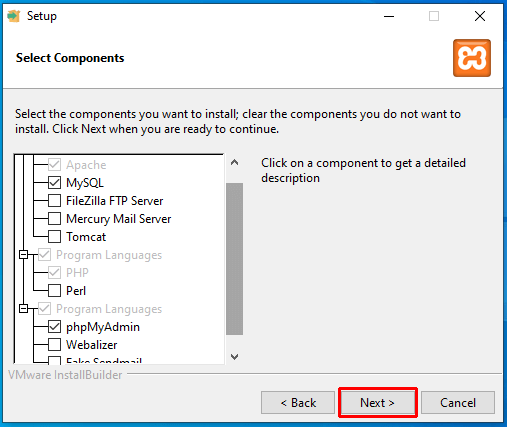
你可以清除默认选择的所有其他组件,然后点击 “下一步“继续。
现在,你必须选择将安装XAMPP的文件夹。继续使用默认选项(即 C:xampp)并点击‘下一步’ 按钮。
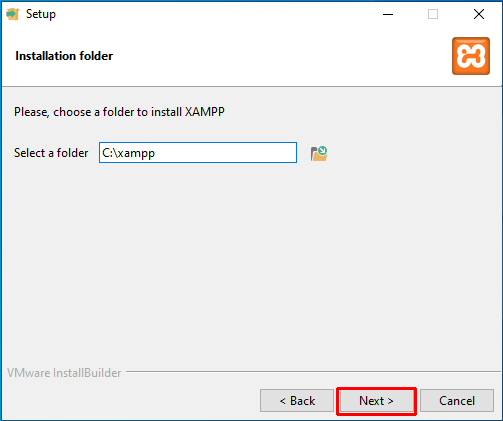
同样,选择首选的语言,然后点击“下一步 “按钮。
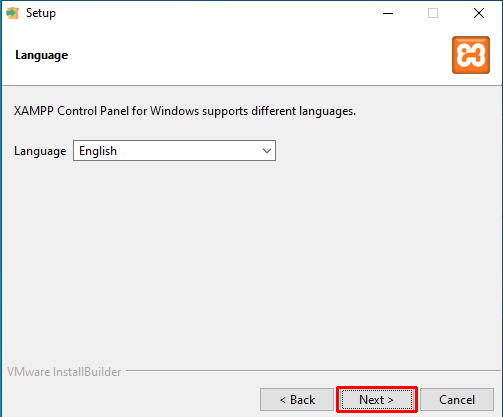
现在,你准备开始安装,这可能需要几分钟时间。
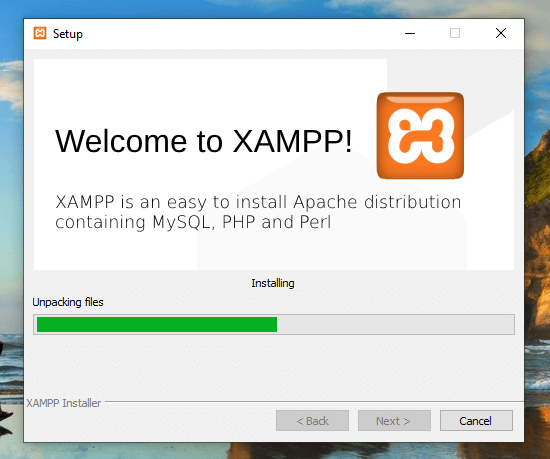
最后,点击 “完成“按钮,启动XAMPP控制面板并开始工作。
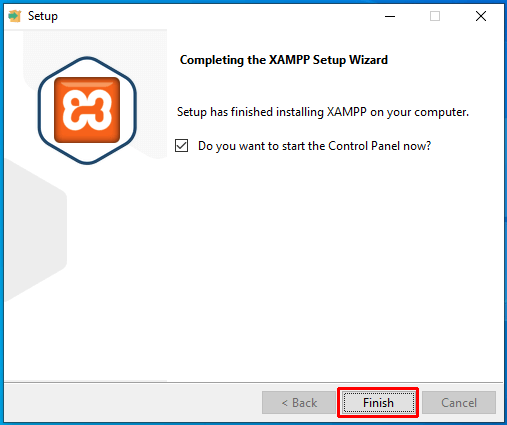
关于启动XAMPP模块的重要说明
当你开始工作时,确保你启动Apache和MySQL。这一部分很重要,因为Apache作为本地服务器运行,而MySQL是你的数据库服务器。
因此,进入XAMPP控制面板并点击各自的 “开始“按钮。
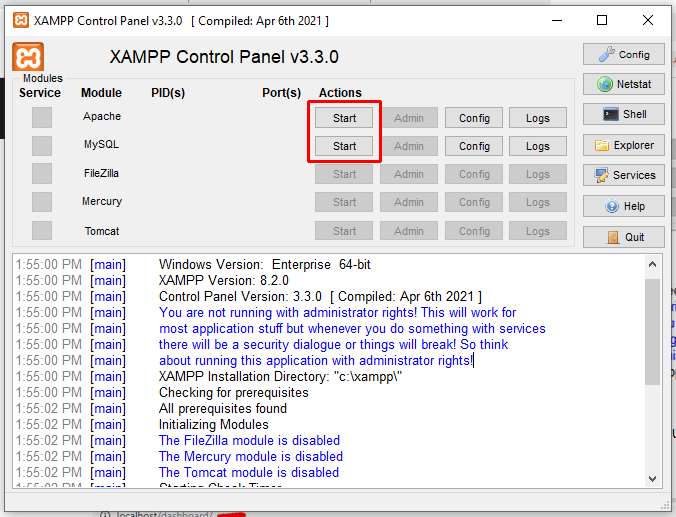
这些模块的颜色一旦启动就会变成绿色。
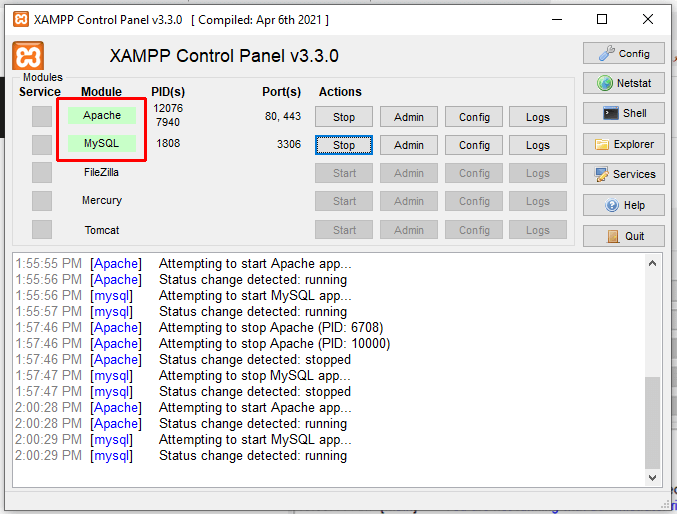
在你启动这些模块后,从你的浏览器进入http://localhost。当你这样做时,你应该看到一个像下面这样的XAMPP欢迎页面。
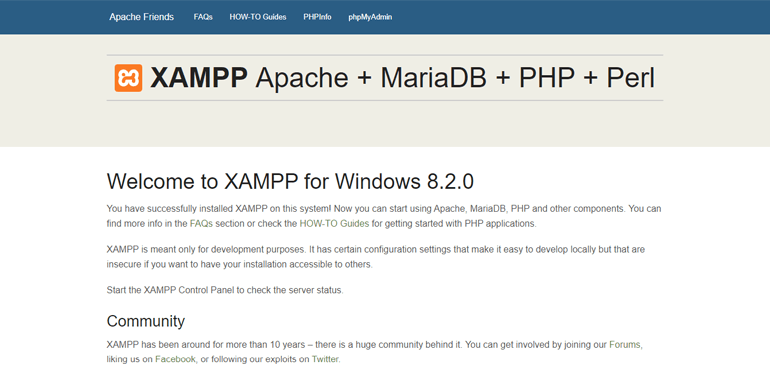
这个页面确认你的XAMPP是正常的。因此,你现在可以继续进行下一步。
第2步:下载WordPress并提取文件到XAMPP注册处
在下一步,前往WordPress.org,一个官方的WordPress网站。并点击 “获取WordPress“,下载最新版本的WordPress。
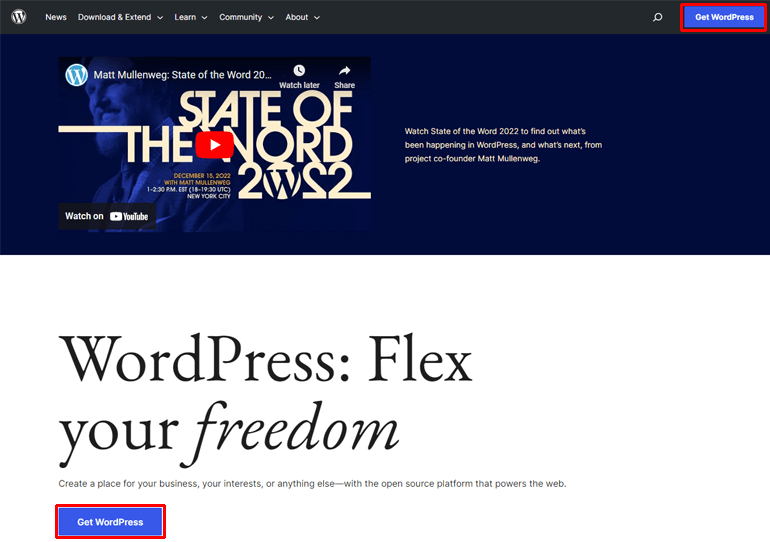
它以压缩文件的形式下载。因此,首先,你需要解压该文件。这是一个简单的过程,因为你只需要在下载的文件上点击右键。并进入 “提取文件“选项。
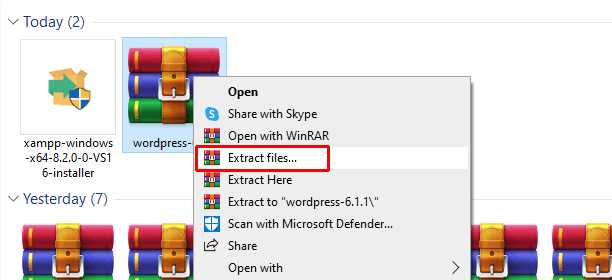
之后,你会看到提取的文件夹。
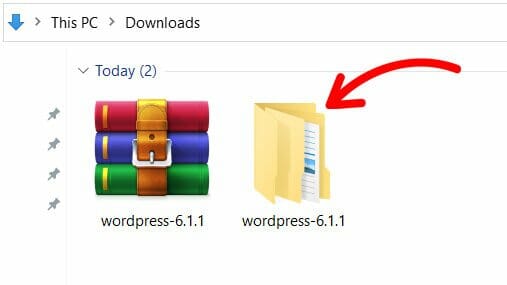
打开这个文件夹。在这里面,你会得到一个名为 “WordPress“的文件夹。也打开它,然后你会看到如下所示的文件。
选择所有文件并复制它们。
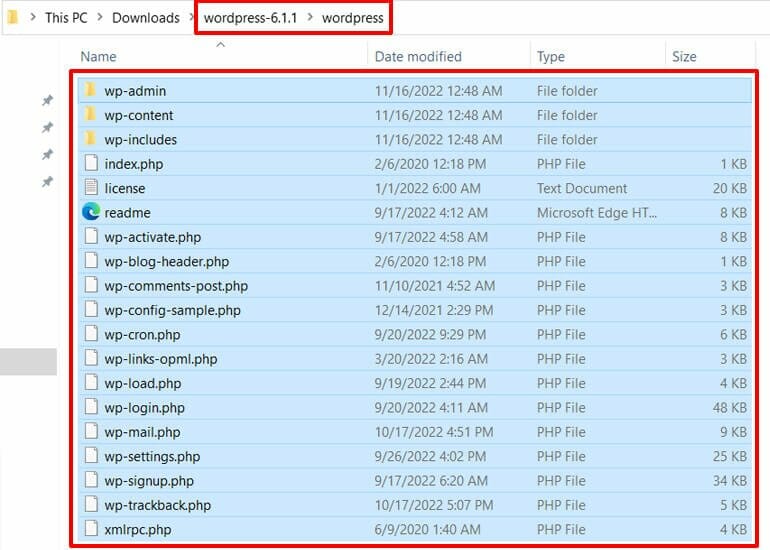
接下来,你应该把这些文件粘贴到你的XAMPP文件夹中。因此,导航到你安装XAMPP文件的位置(应该是 “C://xampp“)。
现在,打开XAMPP文件夹,进入其标记为 “htdocs“的子文件夹。
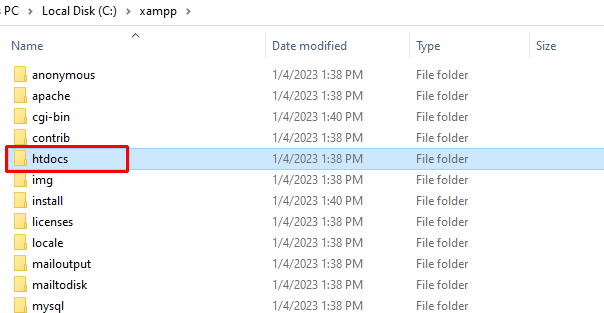
在htdocs中,为你的测试网站创建一个有适当名称的新文件夹。这个名字很重要,因为你以后会用它来访问你的网站。
例如,如果我们给文件夹命名为 “examplesite“,其本地地址将是 “localhost/examplesite“。
现在,将提取的文件粘贴到创建的文件夹中,这里是examplesite。
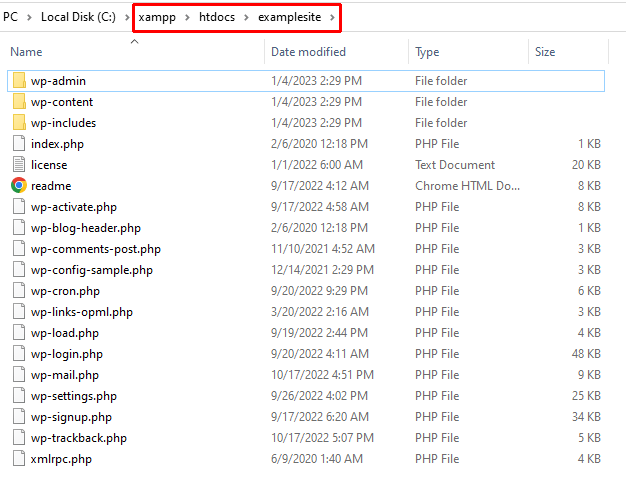
或者,你也可以在同一创建的文件夹中解压WordPress的压缩文件。这样,你就不需要复制和粘贴。
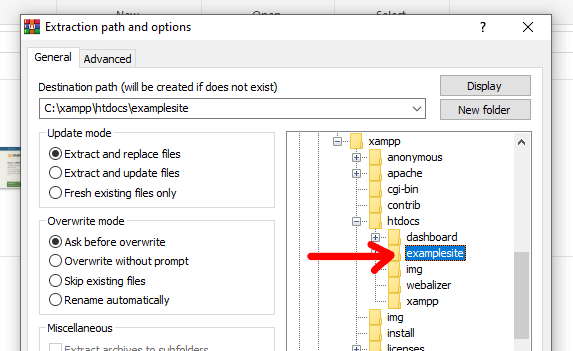
你已经成功地下载了WordPress,并将文件解压到XAMPP注册表中。
要继续前进并开始使用WordPress,你需要建立一个数据库,我们将在下一步讨论。
第3步:为你的WordPress安装创建一个新的数据库
我们使用XAMPP在本地安装WordPress的教程的另一个步骤是创建你的WordPress数据库。
由于你使用XAMPP进行本地安装,MySQL是你的数据库管理系统。
要创建一个MySQL数据库,请导航回到XAMPP面板。点击MySQL部分的 “管理“按钮。
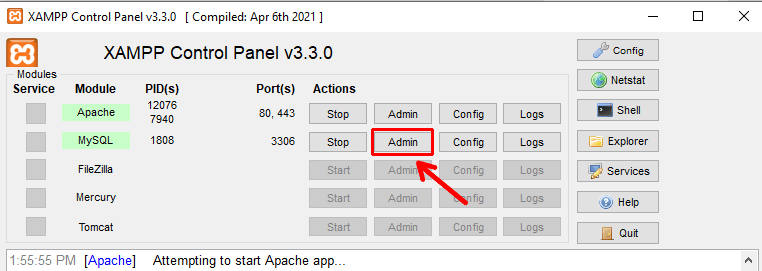
在浏览器上打开一个新的标签,展示phpMyAdmin应用程序。 现在,进入 “数据库“标签,通过提供任何名称创建一个新的数据库。
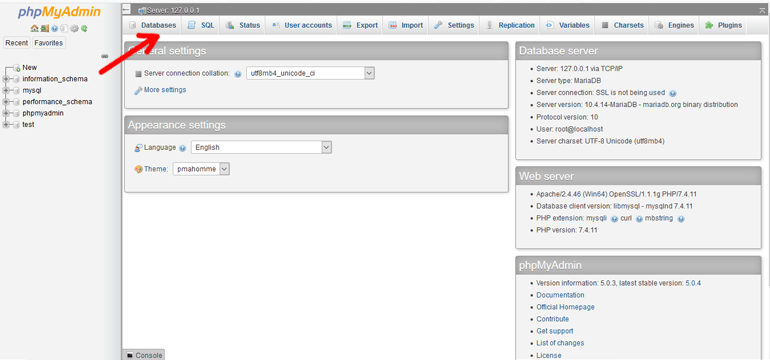
确保你不要忘记这个名字,因为你以后安装WordPress时需要它。重命名文件夹后,别忘了点击 “创建“。
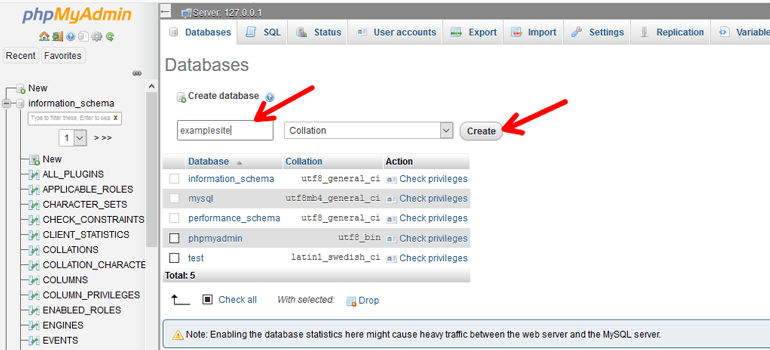
当从其他方法安装WordPress时,你必须创建一个新的数据库用户。对于本地类型的安装,这不是必需的。
第4步:通过屏幕上的安装程序本地安装WordPress
要继续在XAMPP上安装WordPress,在浏览器中输入你的网站的URL,即在我们的例子中,http://localhost/examplesite/wp-admin/setup-config.php。
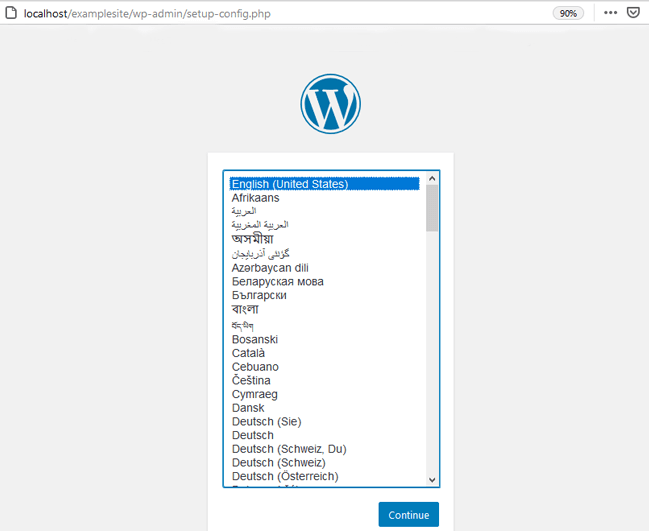
当你输入你的网站的URL时,记得用你自己的测试网站名称替换examplesite。
这时你可以看到WordPress安装的语言选择屏幕加载。选择你选择的网站语言,然后点击 “继续“。
在下一阶段,安装程序会向你提供一些数据库连接信息。好好阅读,然后点击 “开始“。
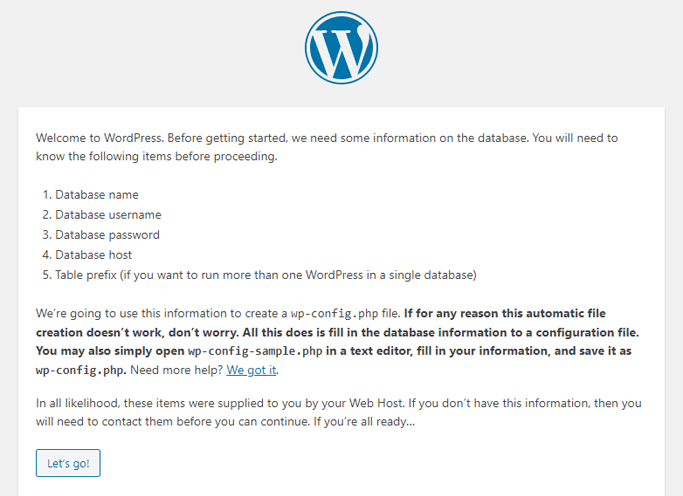
现在到了一个重要的部分,你需要输入你的数据库细节。以下是你应该填写的内容:
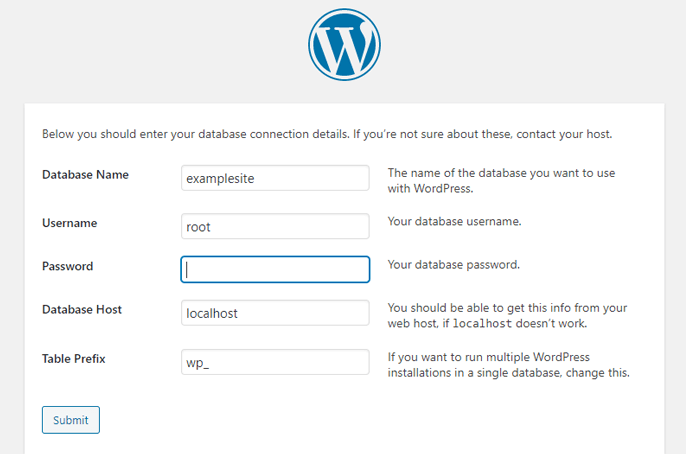
一旦你完成了,”提交“这些信息。
之后不久,你就可以 “运行安装“了。在Windows中,WordPress会把这些信息安全地保存在你的WordPress配置中。这样的数据集合指的是wp-config.php文件。
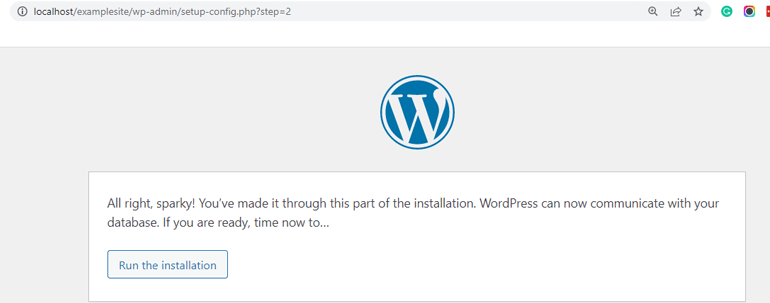
最后,出现一个欢迎提示,你必须输入一些必要的信息。它包括:
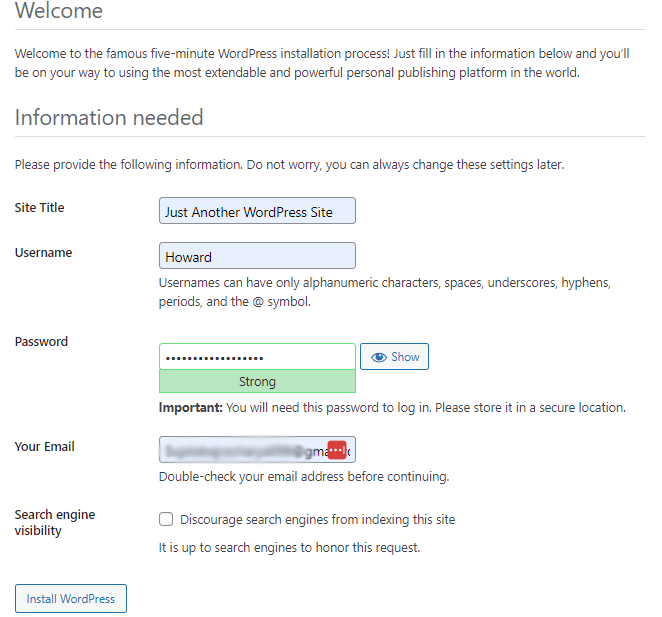
此外,在最后还有一个搜索引擎可见性的选项。由于你的网站是用于离线目的,这个选项并不适用。因此,你可以忽略它。
一旦你完成了信息的填写,点击 “安装WordPress“按钮。
恭喜你!你已经成功地用XAMPP在你的电脑上安装了WordPress!你已经成功地用XAMPP在你的电脑上安装了WordPress。 现在,你可以登录到你的本地网站。
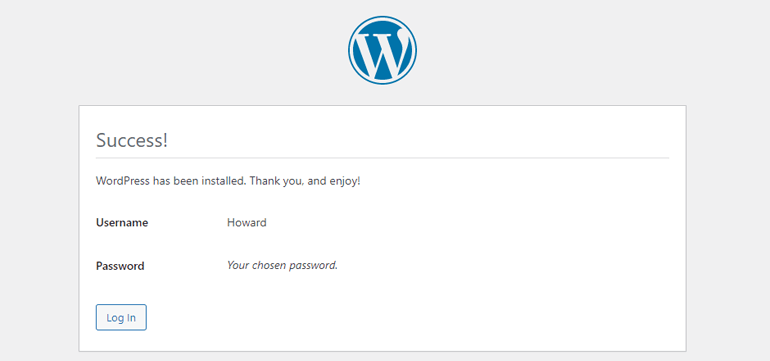
第5步:登录你的本地网站并开始定制
在运行最终安装后,会出现一个WordPress登录页面。因此,输入你在安装过程中创建/使用的用户名和密码(第4步),登录到你的本地网站。
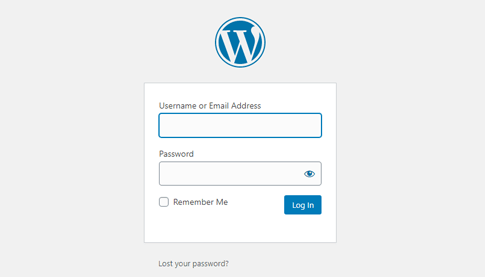
你的本地站点的登录URL看起来像这样:https://localhost/examplesite/wp-login.php。 但别忘了把 “examplesite “替换成你在第2步设置的网站名称。
一旦你登录,WordPress仪表板将出现在你的屏幕上,它看起来像这样:
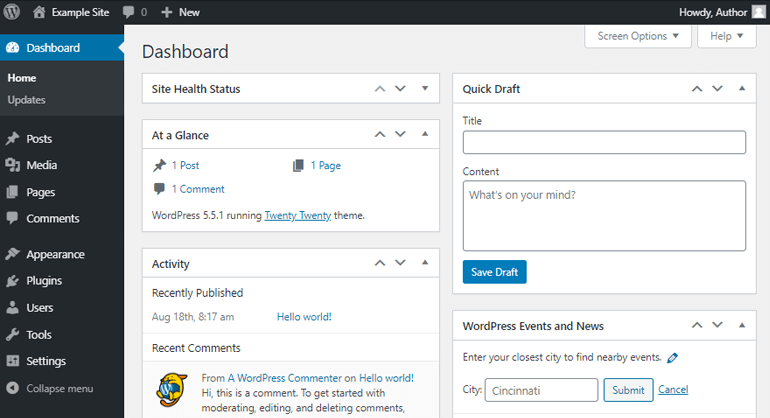
由于安装过程已经完成,你可以探索你的WordPress仪表板。
例如,下面是一些你可以尝试的事情:
如果你需要关于前面任何步骤的帮助,一定要搜索我们的博客。你很可能会找到你要找的教程。
收工了!
所以,这就是我们关于如何使用XAMPP在本地安装WordPress的分步教程。我们希望这篇文章对任何在这种安装中挣扎的人都会有帮助。